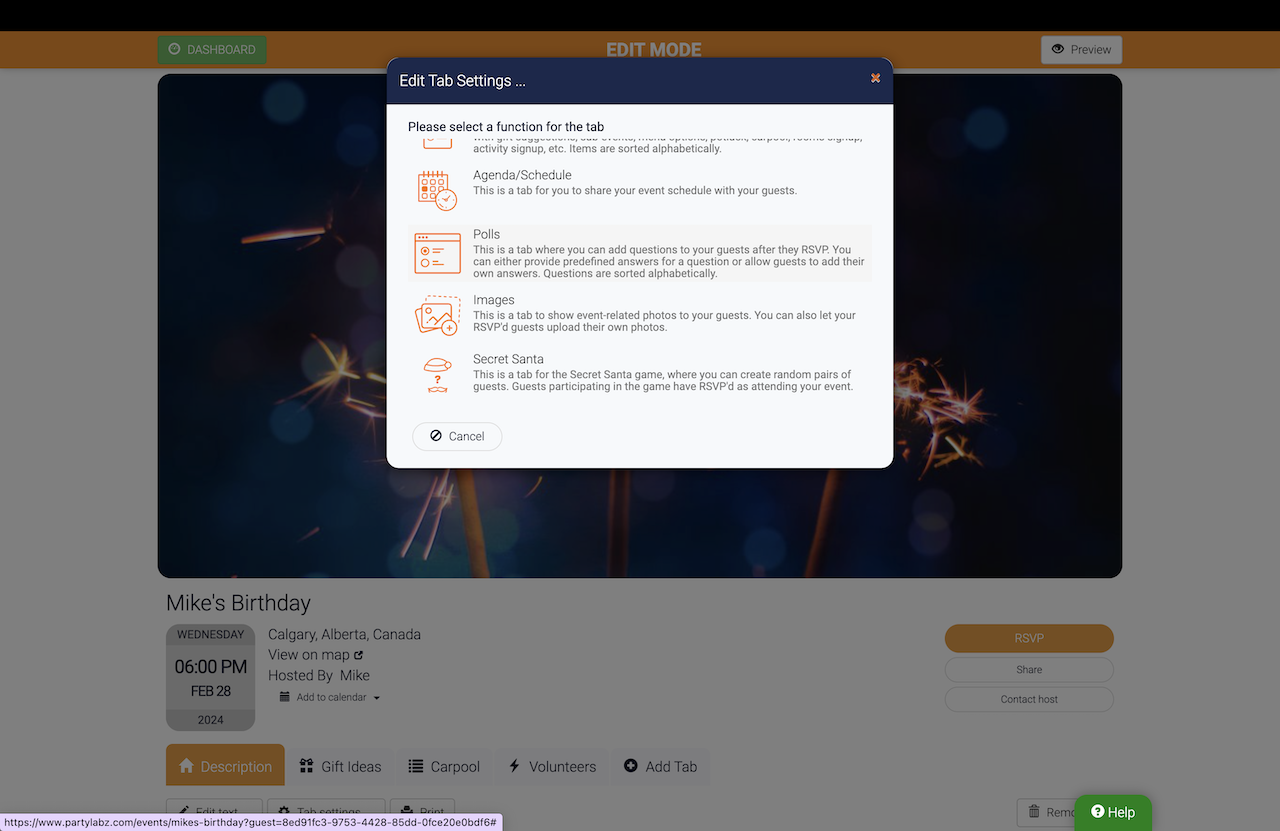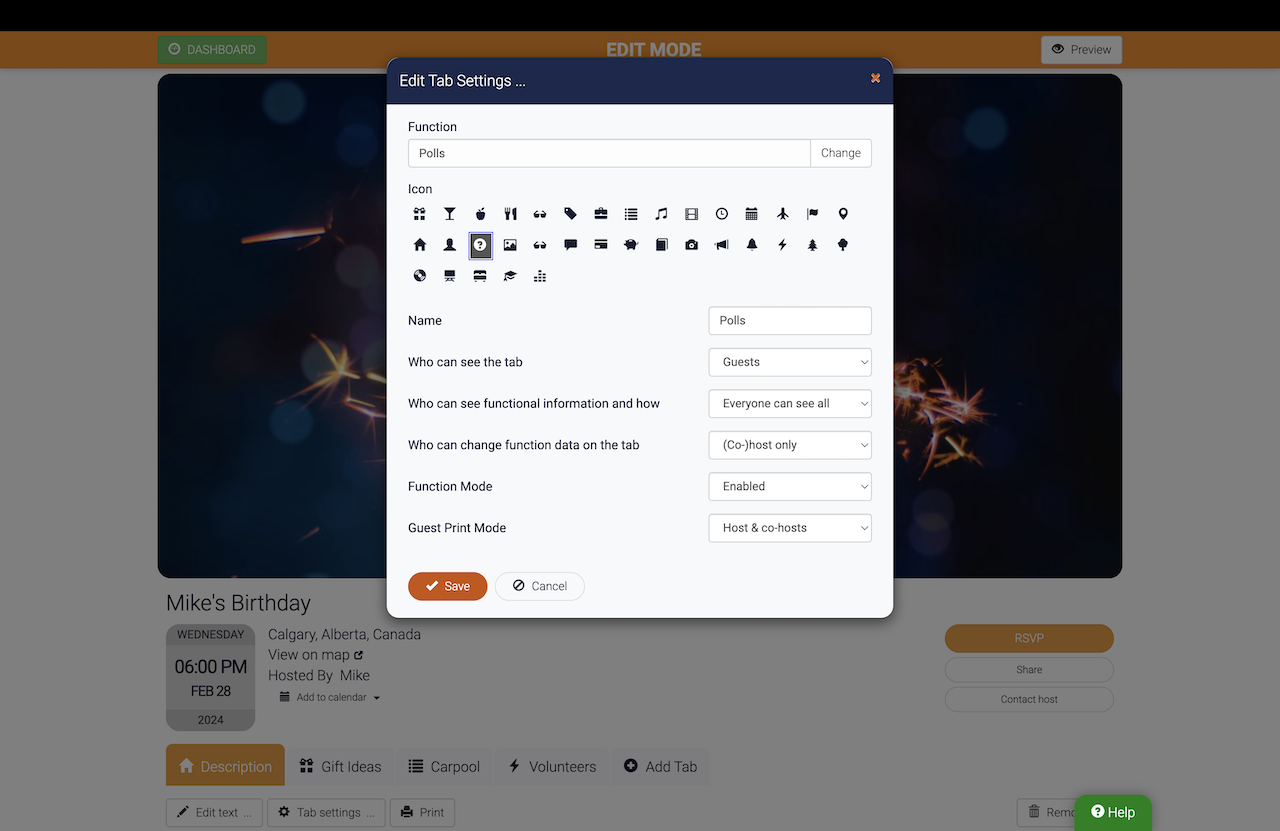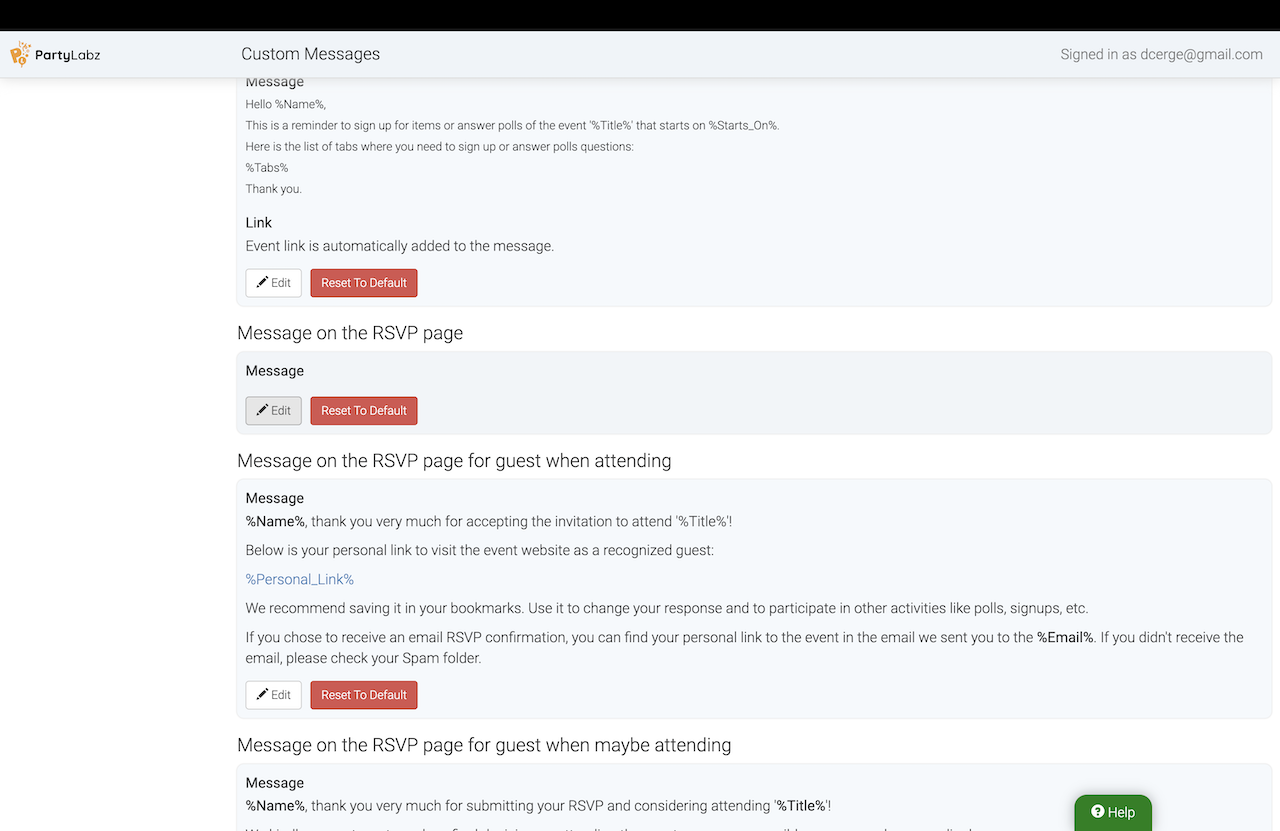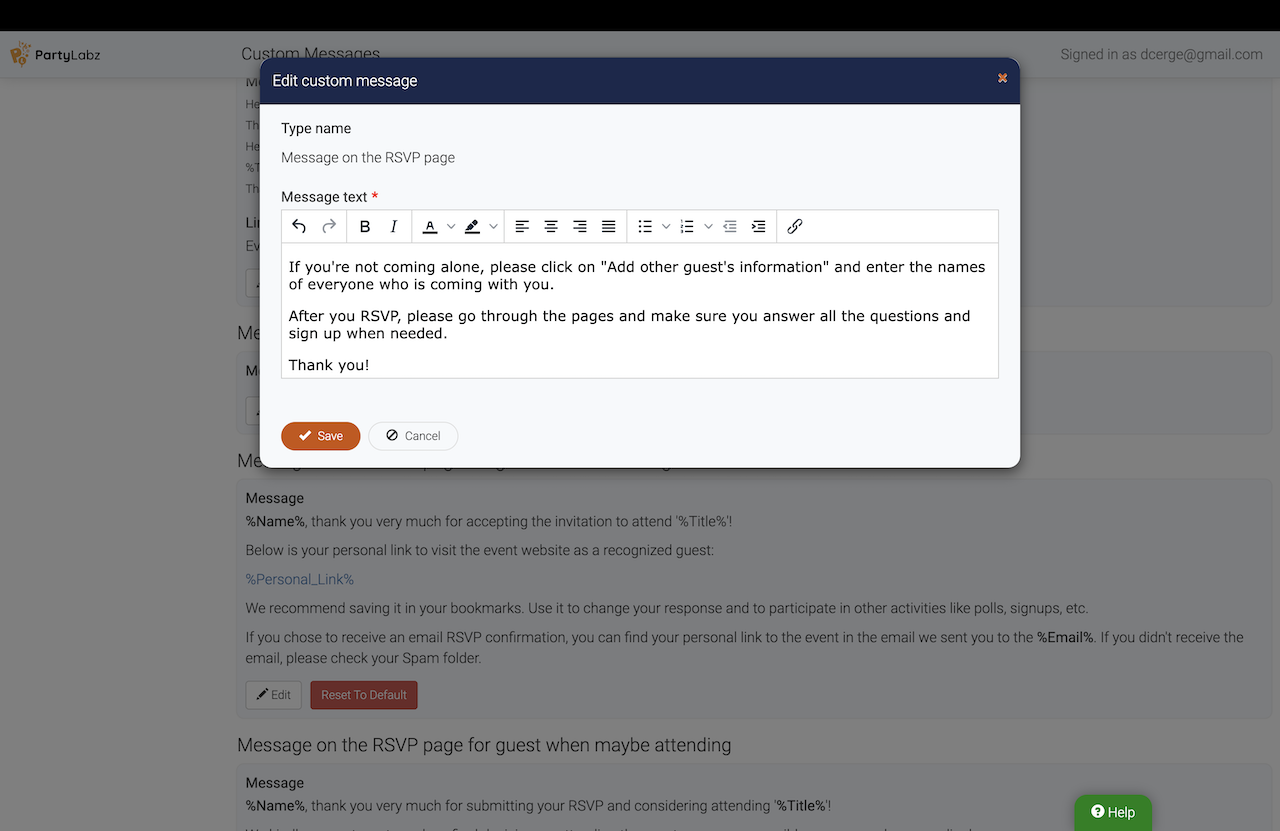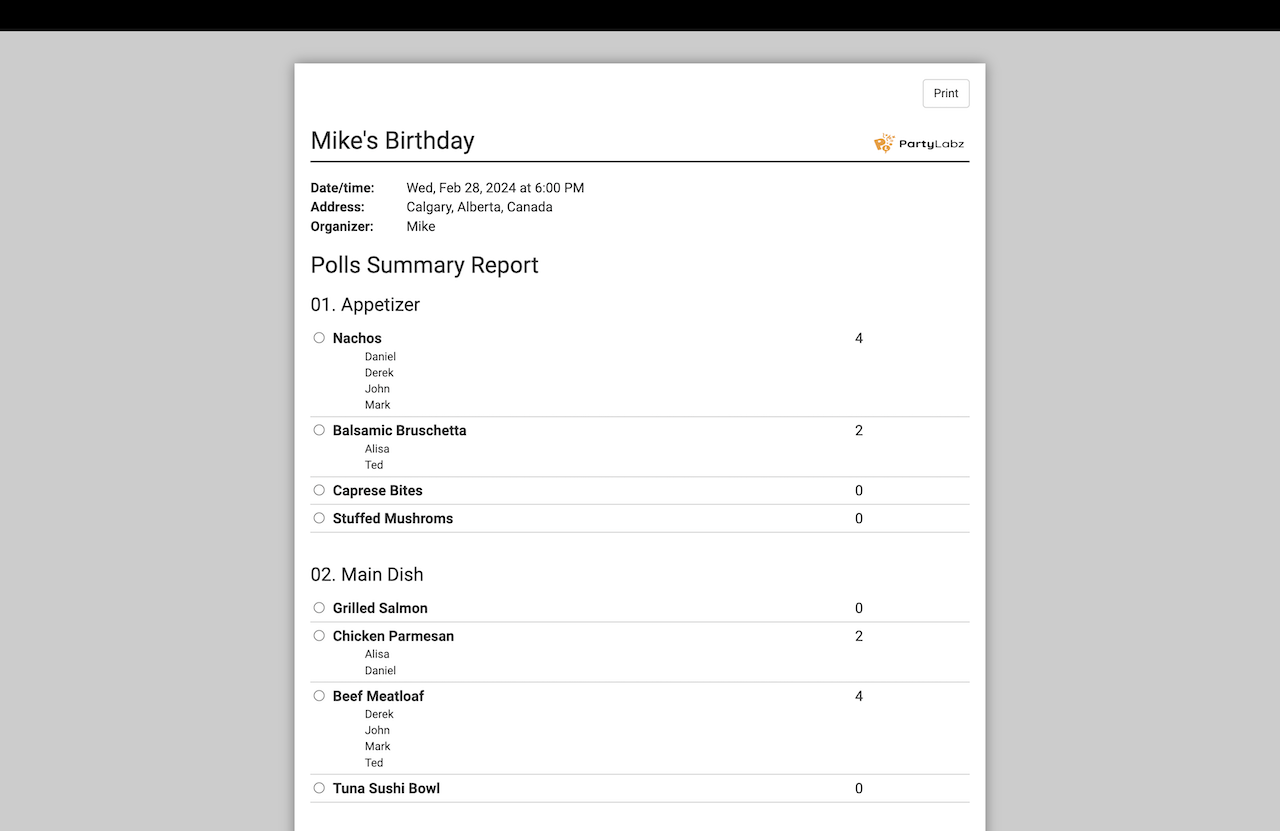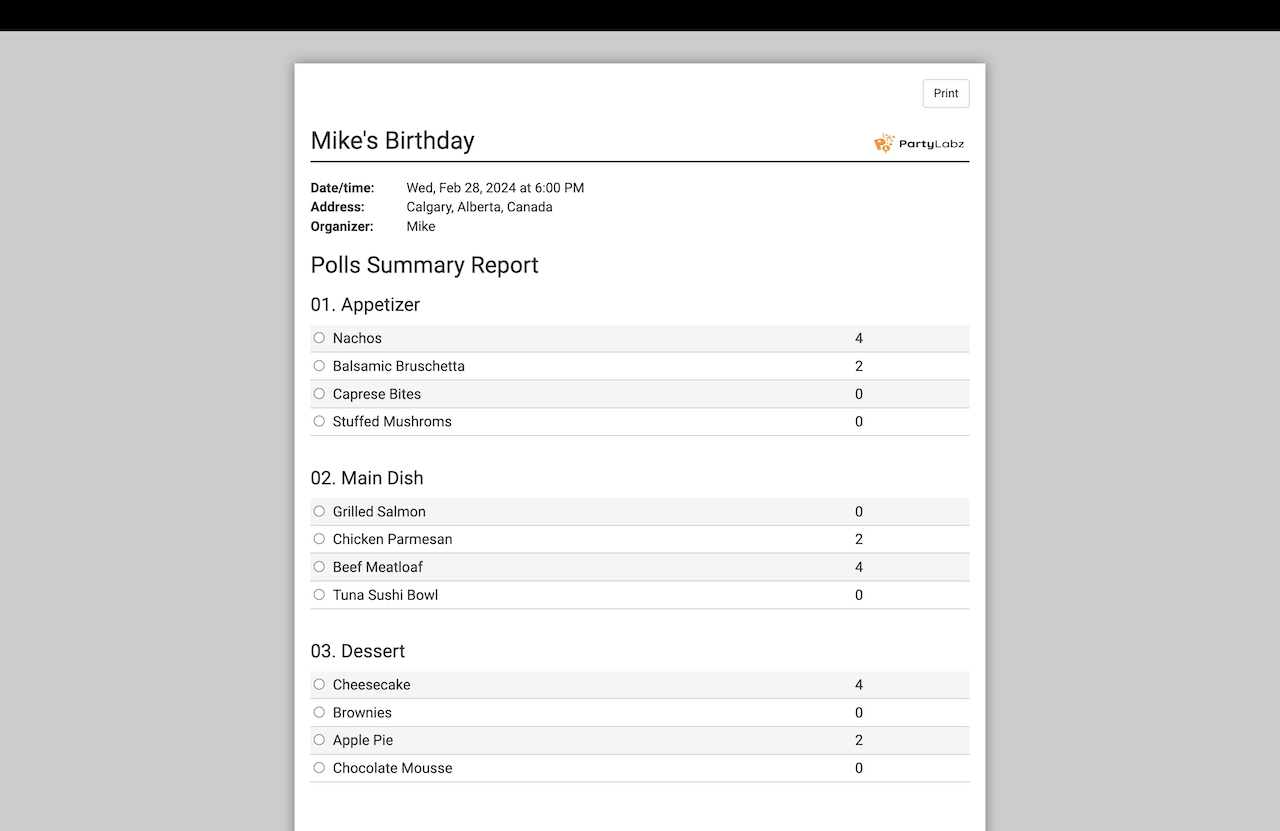Are you organizing an event to bring people together and need to conduct an online poll like asking for opinion, meal preferences, or voting for something like best costume for your party? PartyLabz has a feature called "Polls" that helps you create online polls for your guests, saving you time.
Here are some examples of how you can use functionality of our online poll maker for your next event:
- Food Preference
- Activities voting
- Voting for movie to watch
- Voting for place to go
- Voting for music playlist
- Voting for the best costume on your event
- Asking for guests interests among certain topics
How to create an online poll
Assuming you've already set up your event website and configured it according to your needs, this section provides guidelines on using the online voting tool.
An online poll is located on your event website tab (page). You can create several polls, each on its own tab.
To add a "Polls" tab to your event website, navigate to your event "Dashboard" page and locate the "Edit Event Website" button. From there, click on the "Add tab" option next to the Description tab. Choose the "Polls" function and provide a name for the tab, select an icon, and set viewing permissions and other preferences. Once all settings are configured, click "Save" to create the tab. After creation, you can click the "Add" button on the tab's toolbar to begin adding poll questions.
The "Polls" tab comes with various configuration options:
- Who can see the tab: This setting defines the visibility of the tab. It can be set to everyone, including anonymous visitors, recognized guests only, or restricted to the host/co-hosts (useful during the draft stage).
- Who can see functional information and how: This setting determines who can view guests' answers. Options include everyone seeing all answers, recognized guests seeing all answers, or recognized guests seeing only their own answers.
- Who can change functional data on the tab: This setting specifies who can add new questions. Options include the host/co-hosts or recognized guests.
- Function mode: This setting determines whether answering questions is allowed and, if so, whether they should be stopped at a specific date.
- Guest Print Mode: This option allows guests to print reports.
When adding questions to your interactive polls, here is what you can specify:
- Question: Your question to guests.
- Description: Optional explanation of the question.
- Answers: A list of predefined answers to your questions.
-
Questions Settings:
- Allow guests to answer the question: If checked your guests can answer the question. You can disable the question when you collected all the answers you needed
- Allow a guest to select several answers for the question: If enabled makes it a multiple choice question
- Allow guests to add answers: If enabled recognized guests can add their answers to your question.
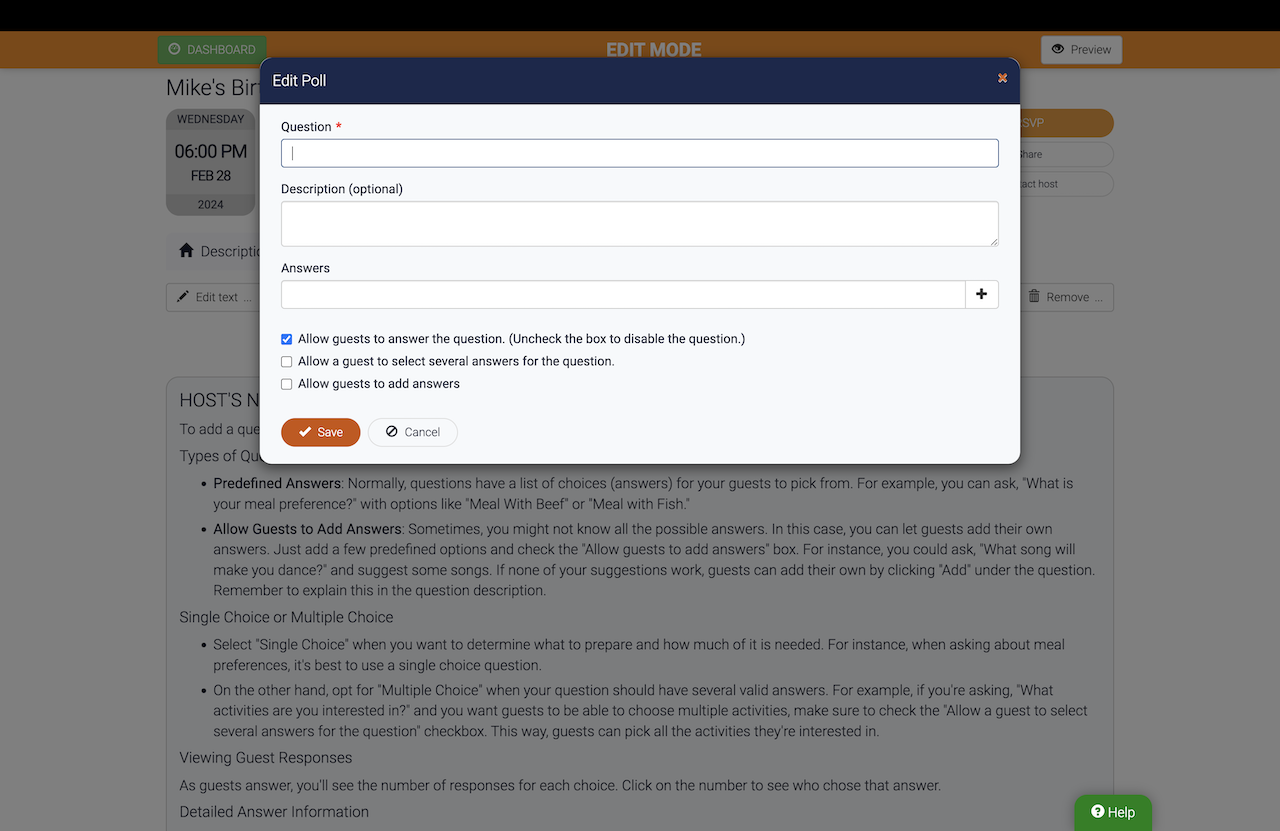
You can create as many poll questions as you need and modify all the questions and their answers at any time.
The Polls tab is presented differently for hosts and co-hosts as opposed to regular guests. Hosts and co-hosts can manage all the questions and answers, and answer questions by themselves, while guests can only answer existing questions or edit/remove the questions/answers they have created, provided the host has permitted guests to create their own questions or answers. Additionally, hosts can view reports, download data.
To automatically redirect guests to your Polls tab right after they RSVP, follow these steps:
- Go to the "RSVP Settings" page.
- In the dropdown menu labeled "Tab to open after guests RSVP the first time," select the desired tab.
- Click on the "Save" button to apply the changes.
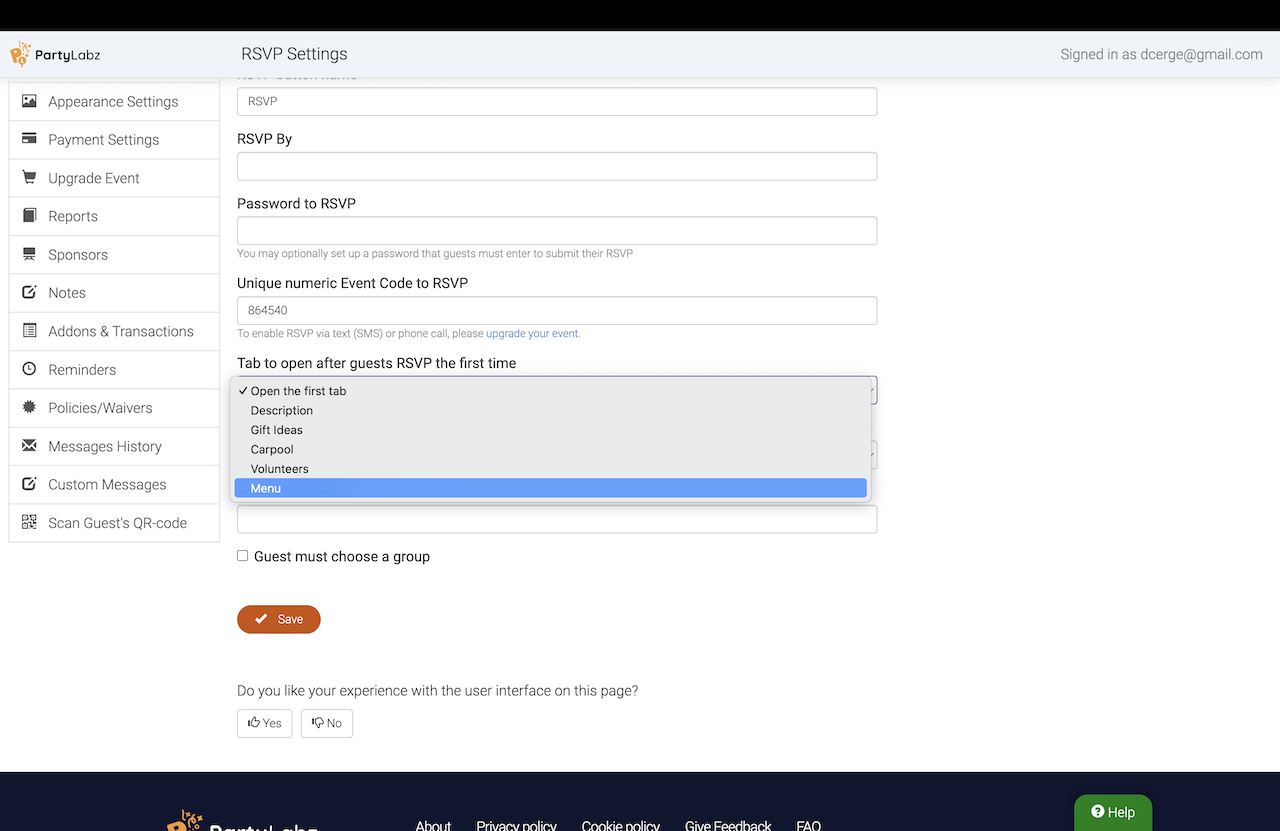
Note that you can select just a single page for guests to be redirected after their initial RSVP. If you have more than one page with polls you need to ask guests to do so on your event main page (description) or on the RSVP page. To change the RSVP page message to go the "Custom Messages" page and scroll down to the "Message on the RSVP page", click on the "Edit" button and in the dialog enter your message asking guests for example to go over all polls and other pages and answer your questions.
How to answer poll questions
Please note that only recognized guests can answer questions and the Polls tabs. A recognized guest is someone who visits your event website using a personal RSVP link. An anonymous guest becomes a recognized guest immediately after RSVP'ing and staying on your website. If they leave your website and want to access your event website with their personal link, they can find it in the RSVP confirmation email sent by our system. The personal link is also available in an invitation email or text if you invited guests using PartyLabz.
If a guest leaves your website and wishes to obtain their personal link, they can do so by visiting your event website, clicking on the "I have already RSVP’d" button, and entering their email address. In this case, our system will send them their personal link to the provided email address, which must be in your event guest list.
Here is how the "Polls" tab with questions looks for your guests:
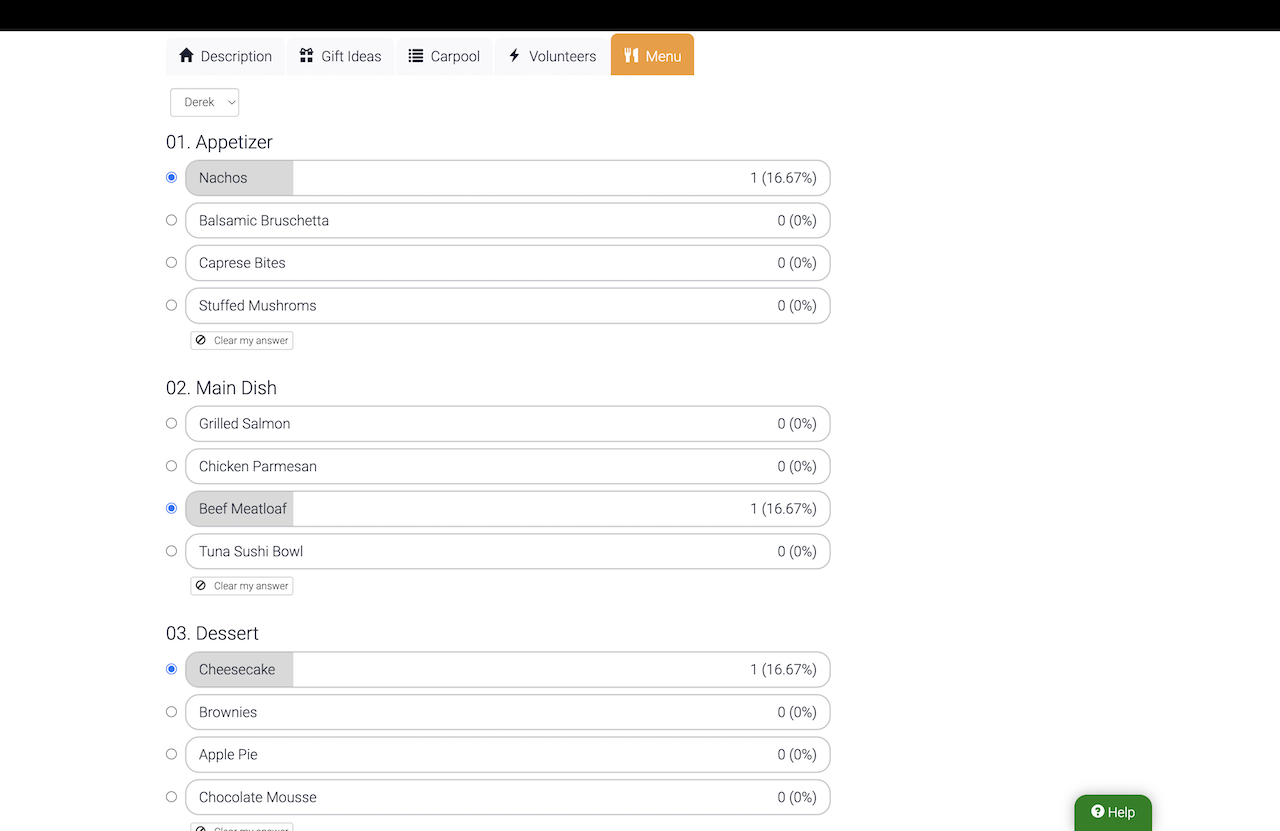
Guests can answer any questions they want. The software does not force guests to answer all the questions. To answer a question, guests just need to click on a radio button or checkbox on the left of the answer, or click on the "Add" button under all answers to add their own answer, provided adding answers is allowed.
To remove an answer the guest needs to click on the "Clear My Answer" button under each question.
How to see who has answered the poll
At any time the host, co-hosts and guests can click on the number on the right of an answer to open a dialog with the list of guests who answered the question.
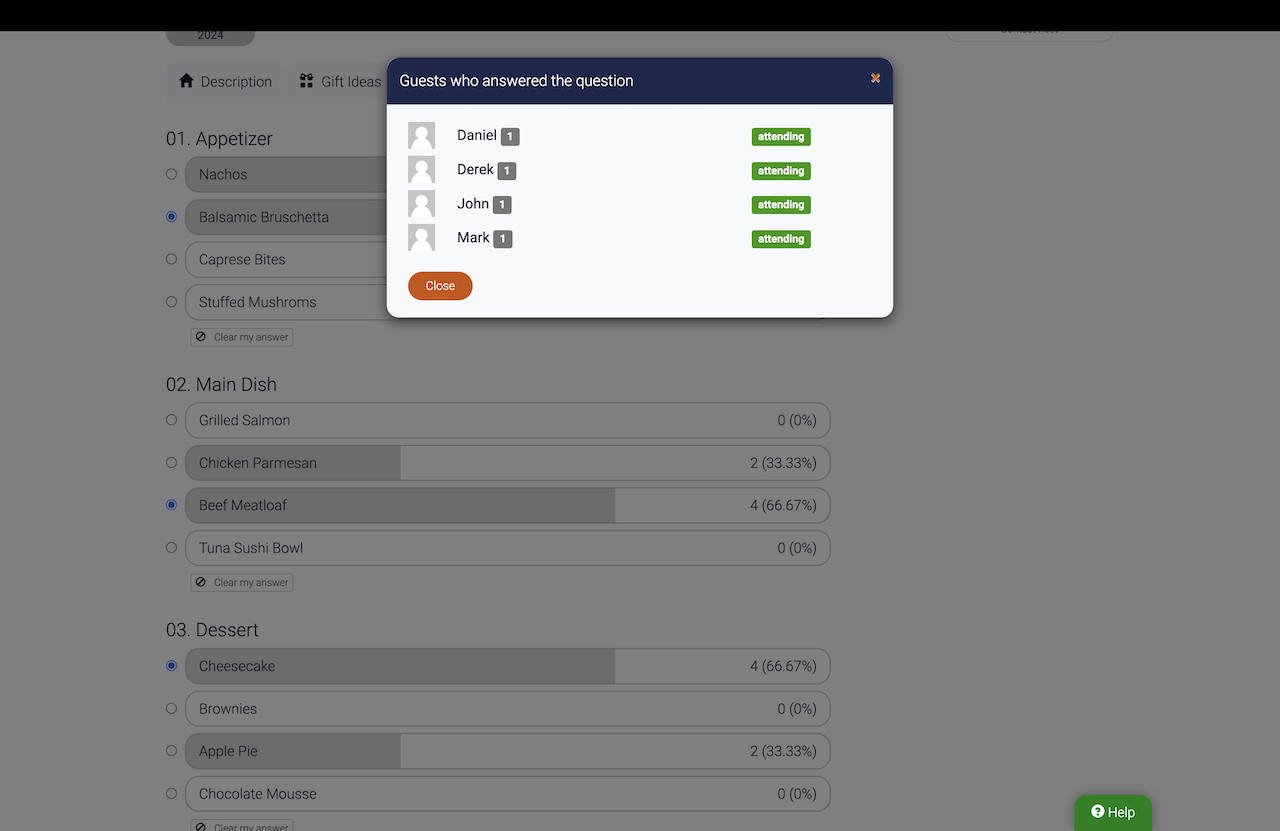
Hosts and co-hosts can view and print reports for the signup list. To do this, go to the "Dashboard" page, click on "Edit Event Website", and navigate to the needed "Polls" tab. The tab will feature a dropdown button labeled "Print", offering the following options:
- Print Summary: This report shows how many guests select each of answers of each question.
- Print Details: This report for each answer shows names of guests who selected the answer as well as total number of time the answer was selected.
When you click on any of the menu options, a new browser window/tab will open with the selected report data, and the report is ready for printing.
Users can also download a detailed report into a CSV file for further analysis in a spreadsheet application.
The "Polls" functionality proves to be a valuable tool, simplifying the preparation for your event in numerous ways.
Example
Here is an example event that uses the "Polls" feature. When you open the example go to the "Questionnaire" tab to see example questions.
Do you find content on this page helpful?