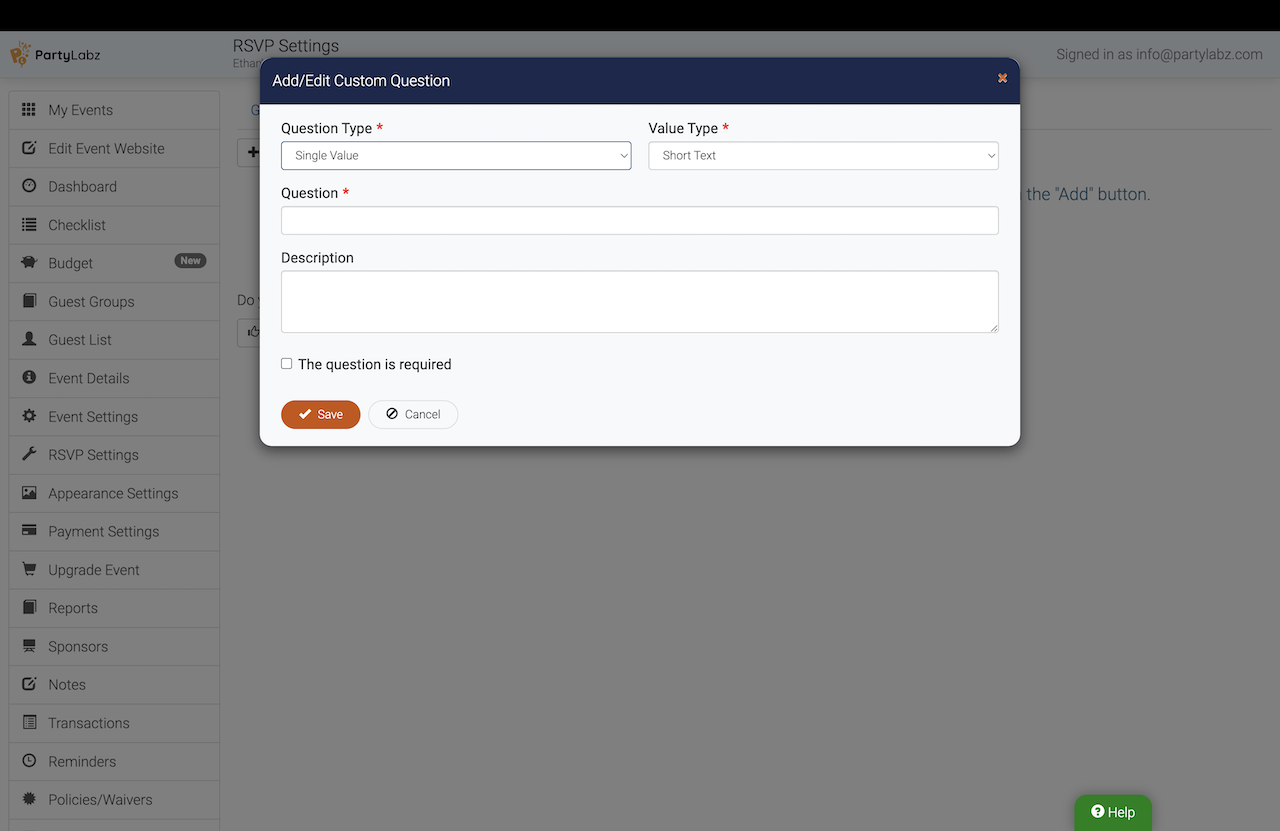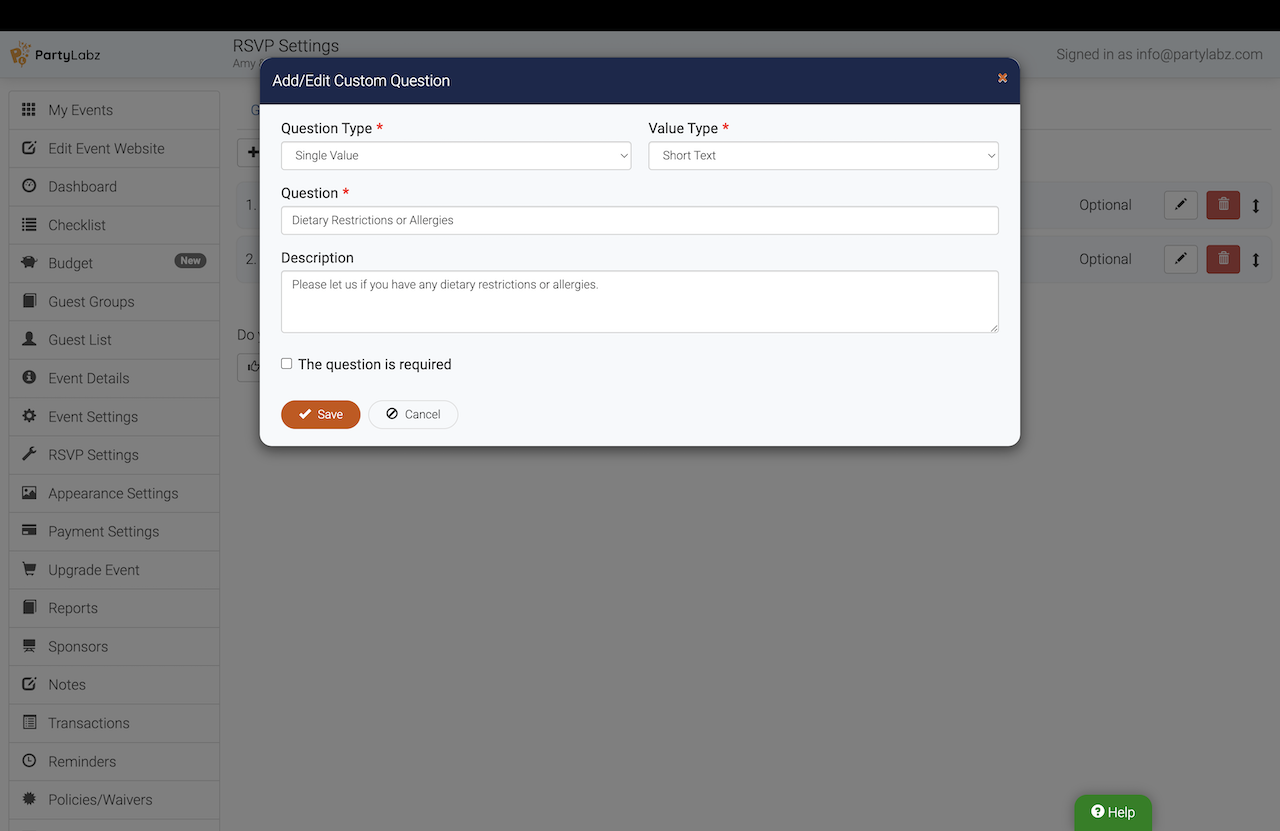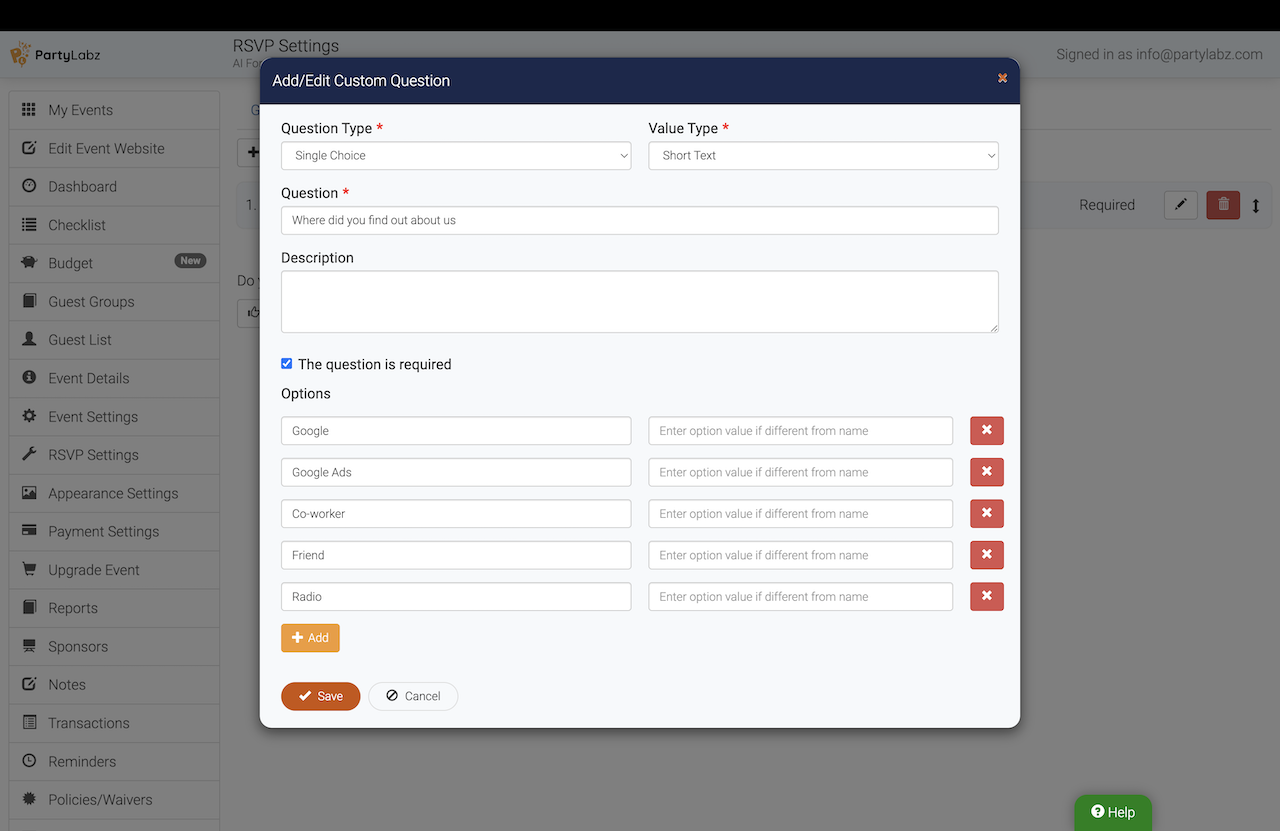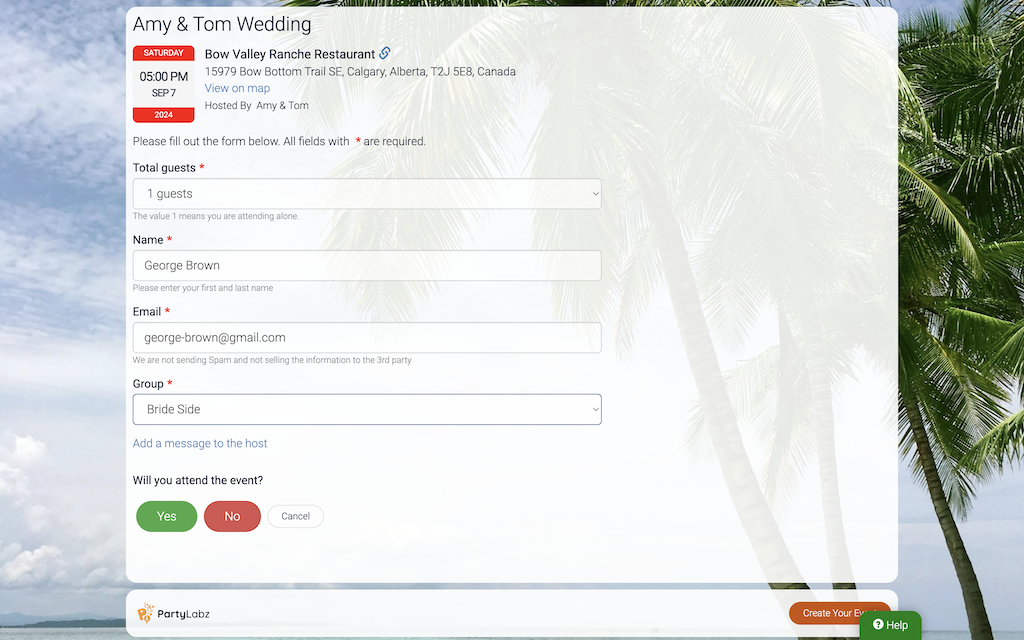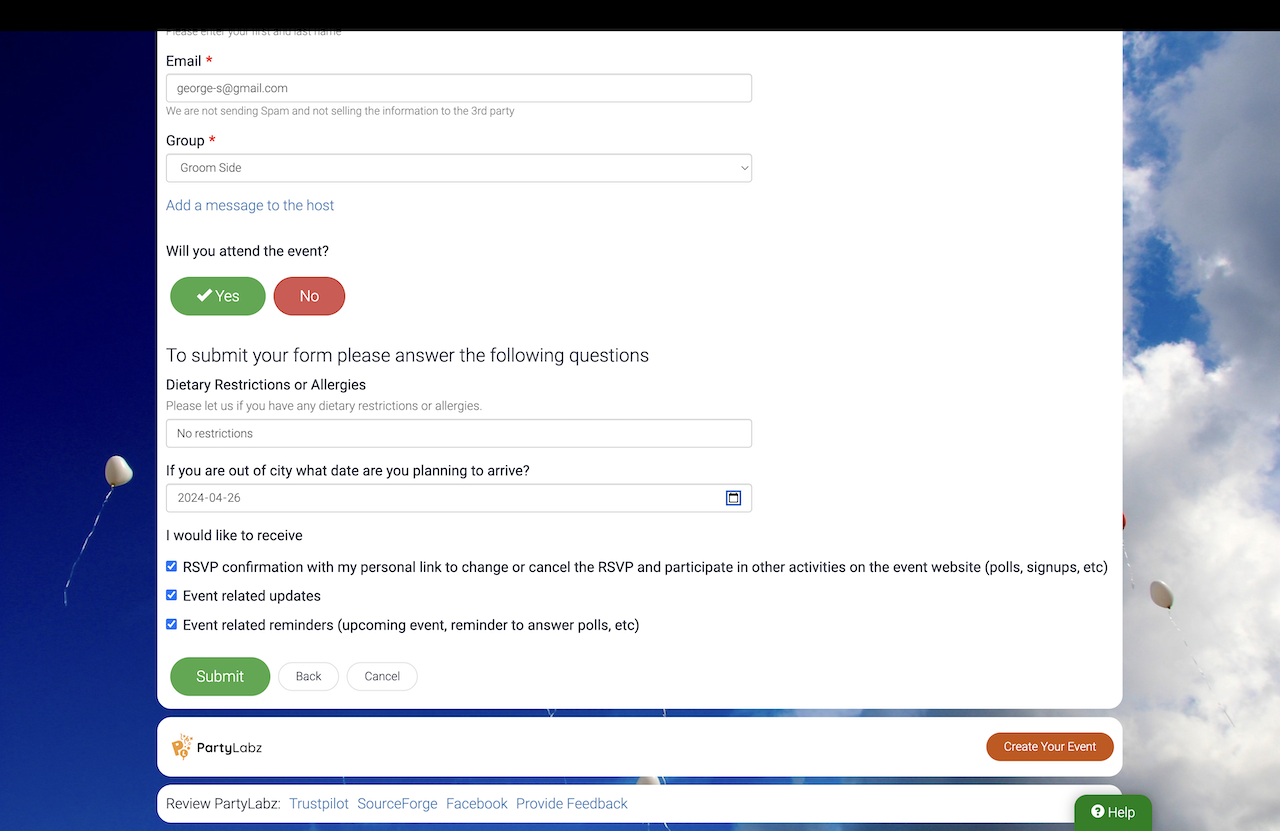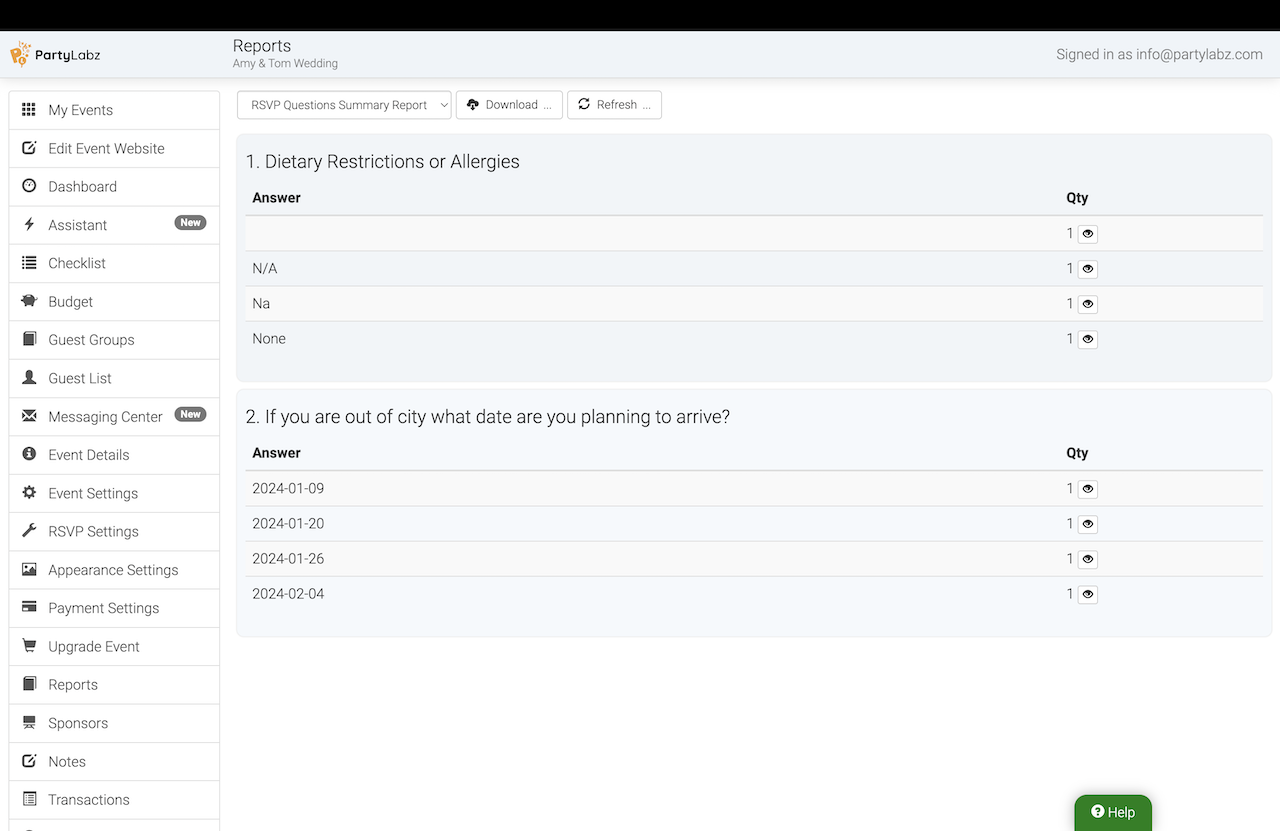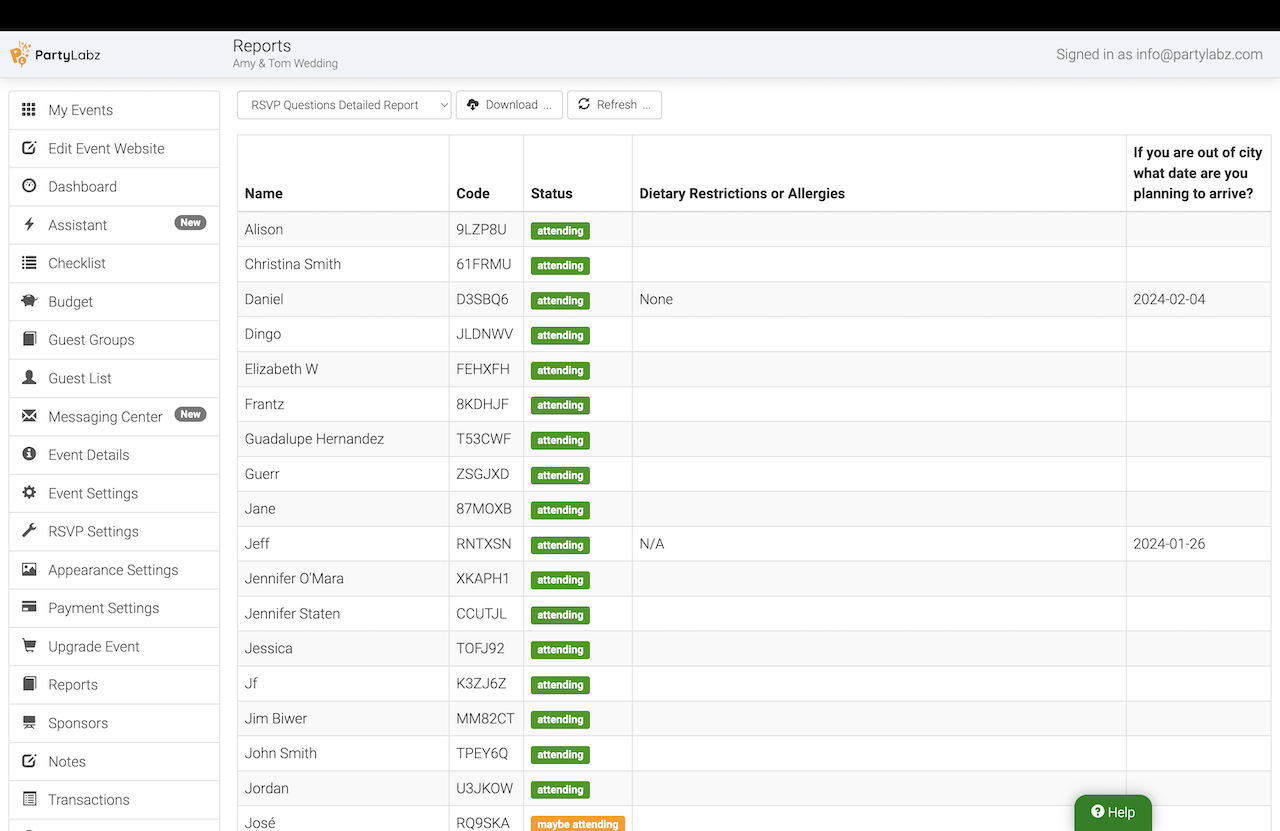With custom RSVP questions feature you can tailor your RSVP form to your event needs with easy to use functionality for both hosts and guests.
Located on the "RSVP Settings" page and on the "Custom Questions" tab, this feature allows hosts to pose personalized questions to guests during RSVP process.
When you begin the tab will look like this:
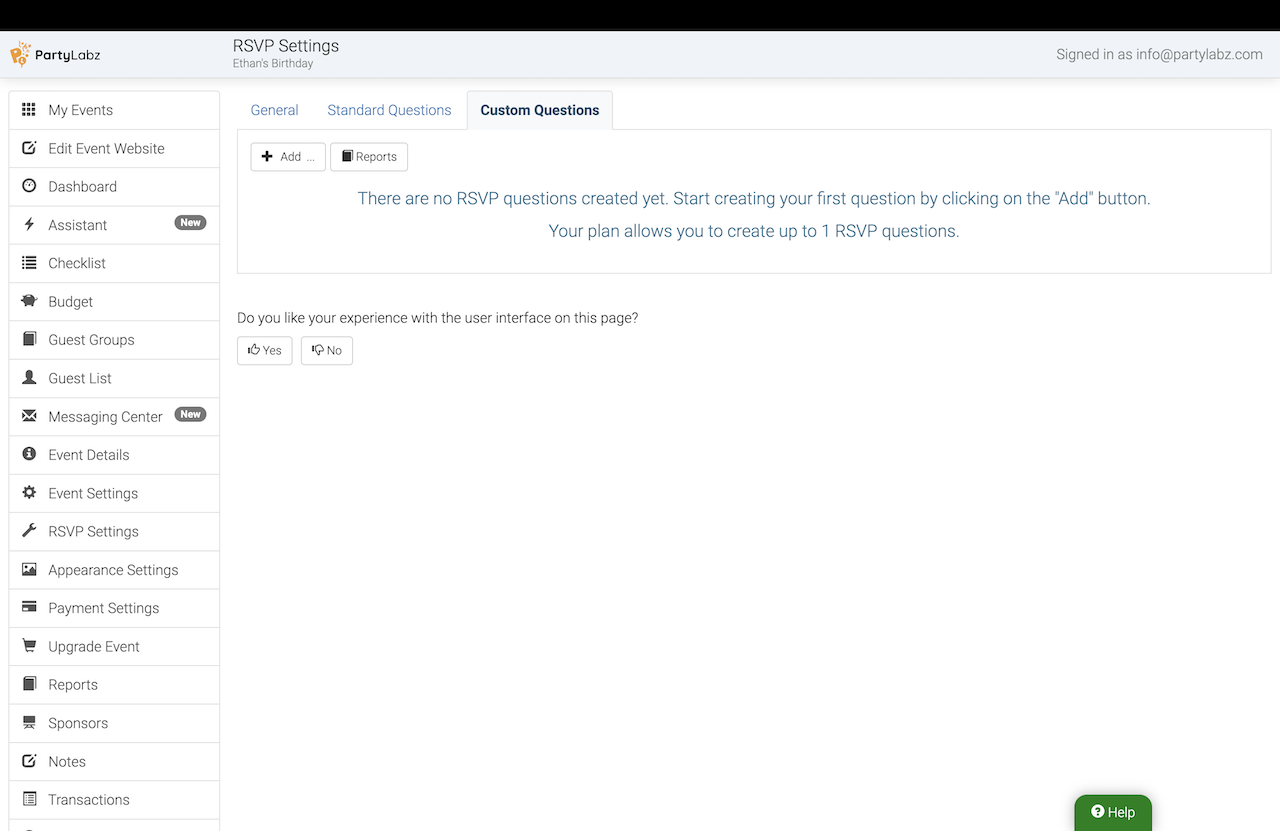
Depending on your plan you can create from 2 to up to 20 custom questions for yourg guests.
To add a question click on the "Add" button and a popup dialog will open:
Here is description of each field:
-
Question type: Defines what user will be able to answer your question
- Single Value: A single input will appear to your guest where they can enter their answer.
- Single Choice: A list of options will appear your guest where they can select a single option.
- Multiple Choice: A list of options will appear your guest where they can select multiple options.
-
Value Type: Defines what type of an answer is expected from guest
- Short Text: Any text with up to 128 characters
- Long Text: Any text that is longer than 128 characters
- Integer: A number like 1, 2, 10, etc.
- Decimal: A number like 1.00, 2.4, 12.43, etc.
- Currency: The same as Decimal except the value must be positive and have 2 decimal digits.
- Year: The same as Integer except the value must be positive.
- Date: A date. The website should display a date picker for guest to pick a date.
- URL: A URL. The system will check that the entered value is a correct URL.
- Email: An Email address. The system will check that the entered value is a correct email address.
- Phone Number: A phone number. The system will check that the entered value is a correct phone number.
- Checkbox: The website will display a checkbox for guest to select or leave unchecked. In combination with the "The question is required" ensures that the user selects the checkbox in order to complete RSVP. It is similar to our Policies feature. Also, it is important to remember that this value type works only with the "Single Value" question type.
- Question: Your question to guest.
- Description: Your clarification of the question to guest.
- The question is required: Ensures a guest answers the question.
When selecting either "Single Choice" or "Multiple Choice" you will be asked to add options. Each option has 2 parts:
- Display name: This is what user will see. The name is required.
- Value: This is what actually will be used as a selected value. This is an optional paramter and if not provided the display name will be used as value.
This is how the tab will look after you create several custom RSVP questions:
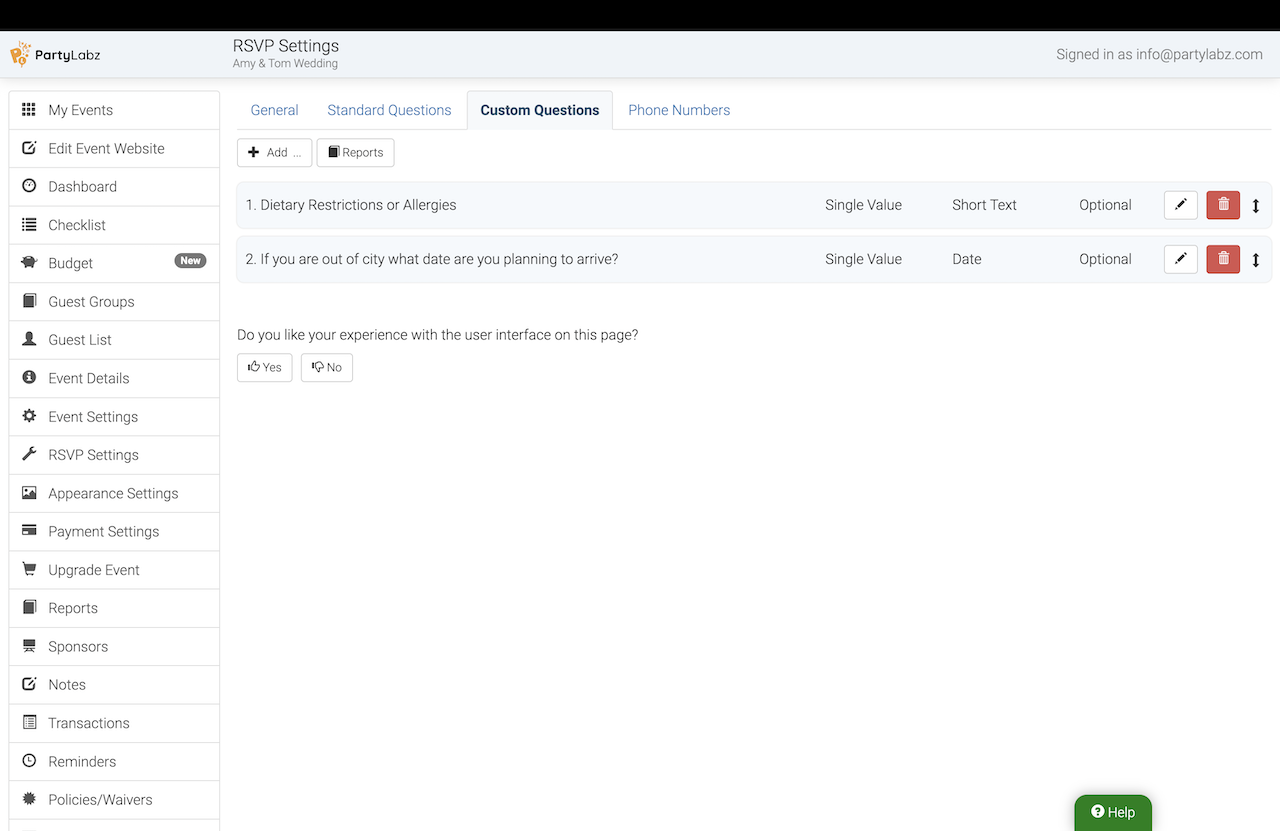
Note that you can use mouse to re-order questions. For this, click on the icon and keep the left mouse pressed move the question to the position you need and then release the left mouse button.
RSVP page with custom RSVP questions
When you added all the questions you wanted and sent out invitations, guests will start to RSVP and provide their answers.
Here is an example of an RSVP page containg custom questions:
Viewing guests answers
To view guests answers to your custom questions you need to go to the "Reports" page. At this moment the page contains only 2 reports and all are related to custom RSVP questions.
- RSVP Questions Summary Report: Shows a list of questions and summary of answers to these questions. Works best for questions of "Single Choice" or "Multiple Choice" types.
- RSVP Questions Detailed Report: Shows a list of guests in rows, your questions in columns as well guests answers. Useful when you want to see who repsonded what.
You can download any of the reports into a CSV file and use it any spreadsheet application for further analysis or send over to your vendor.
Do you find content on this page helpful?