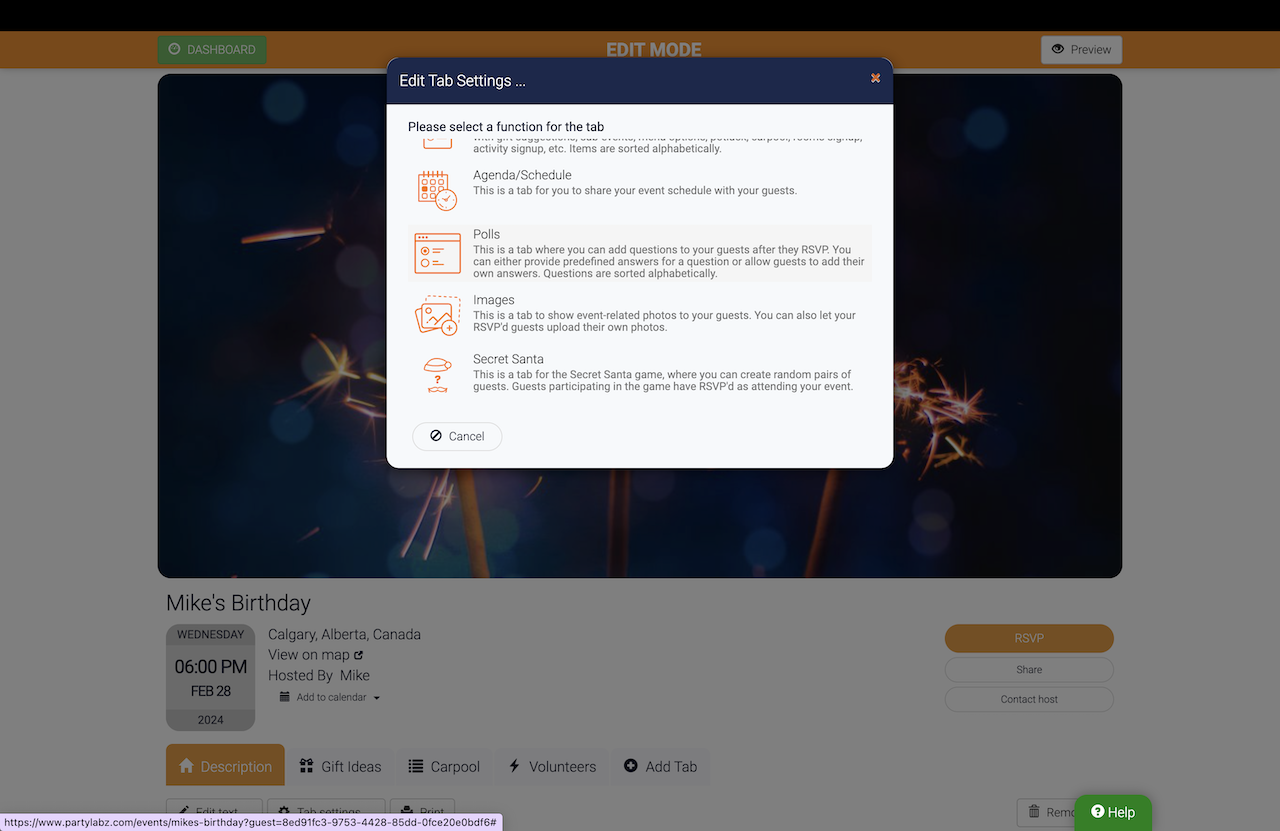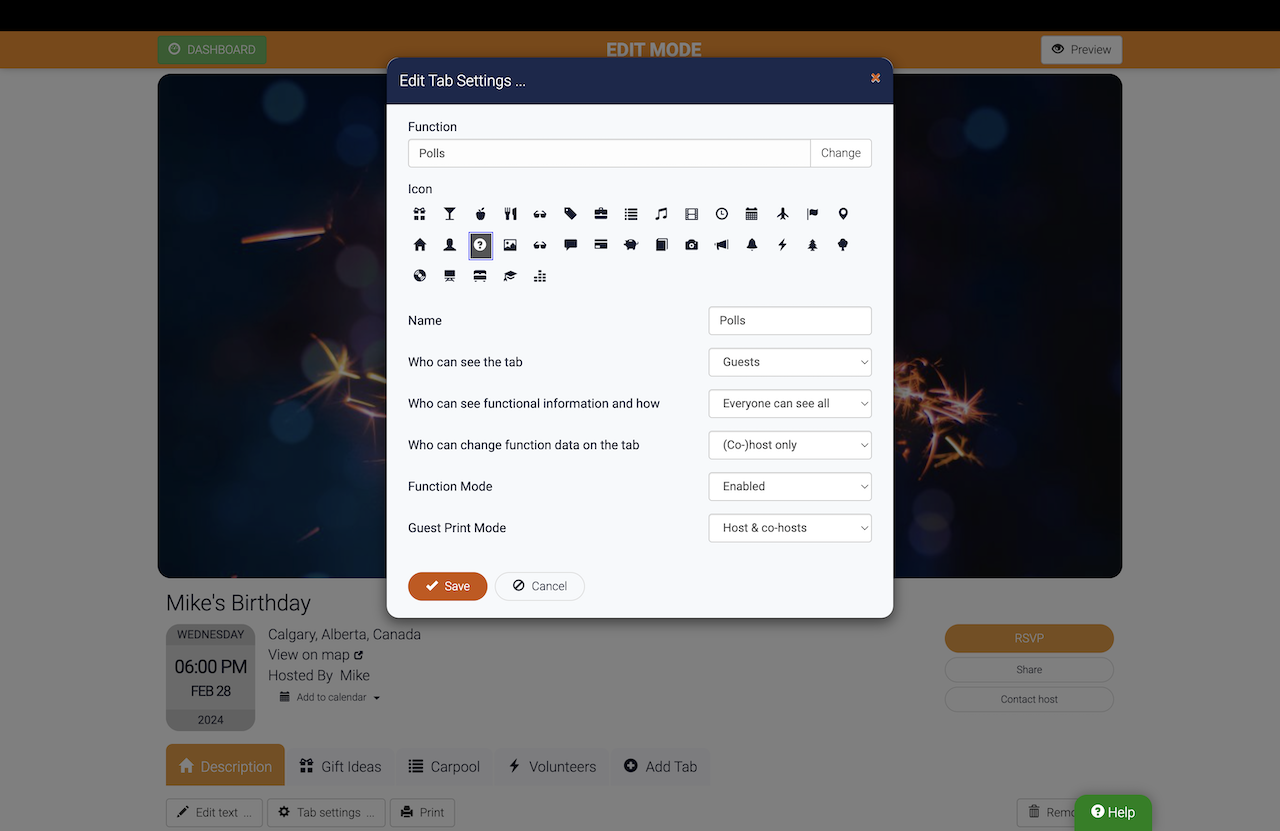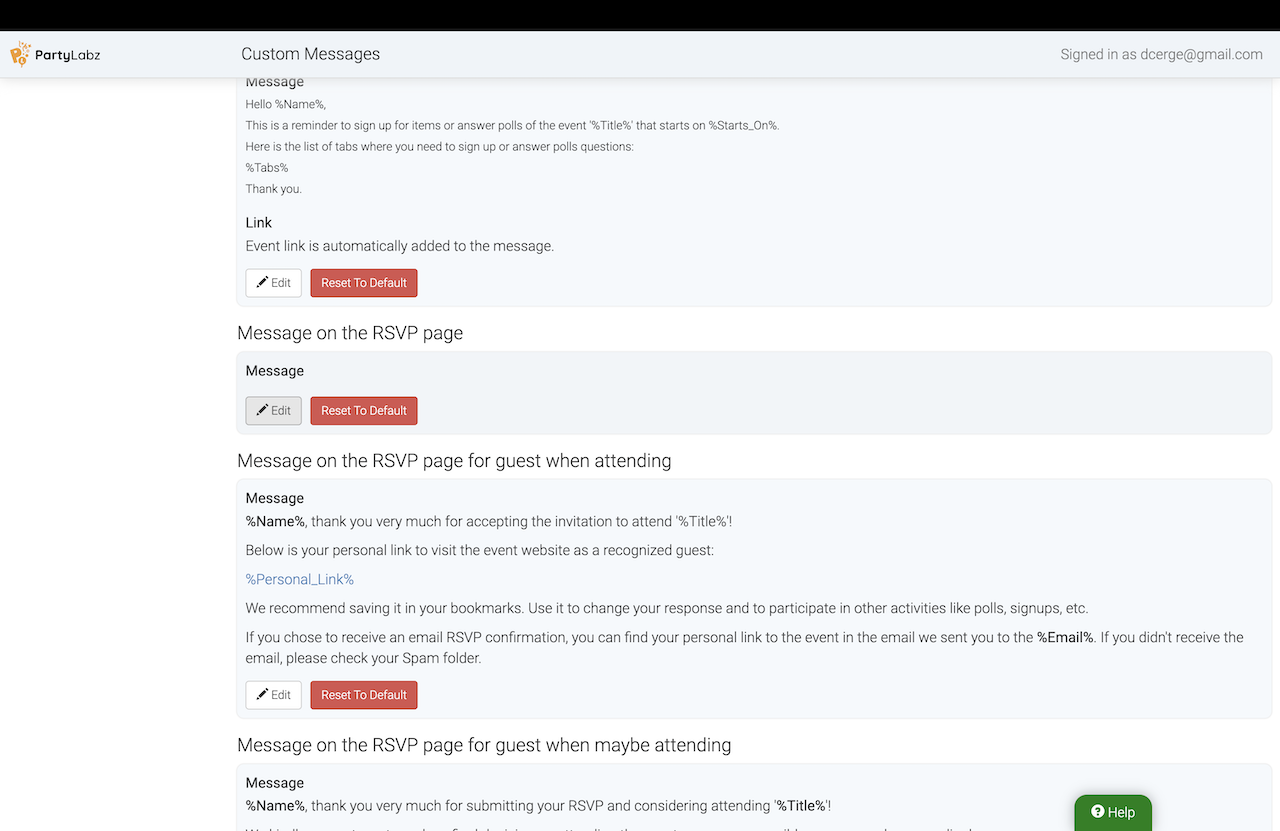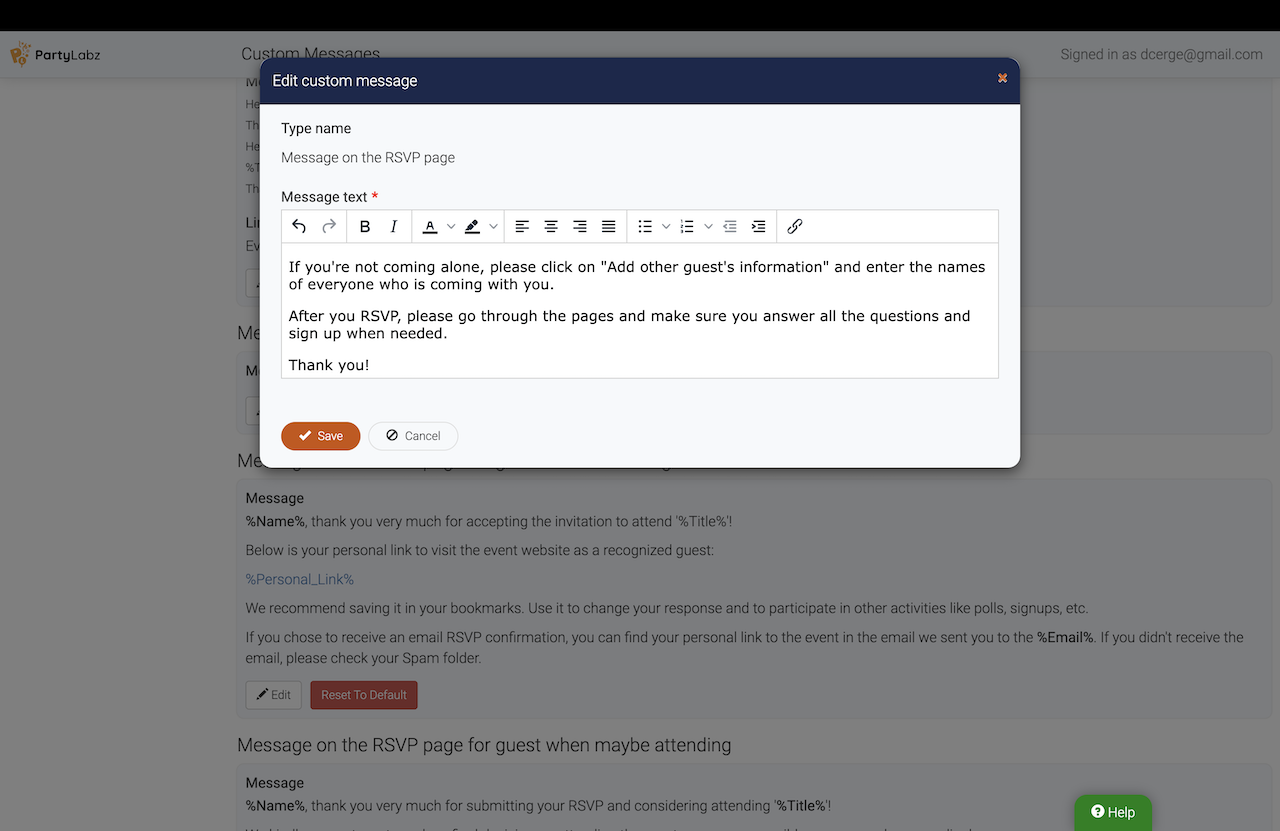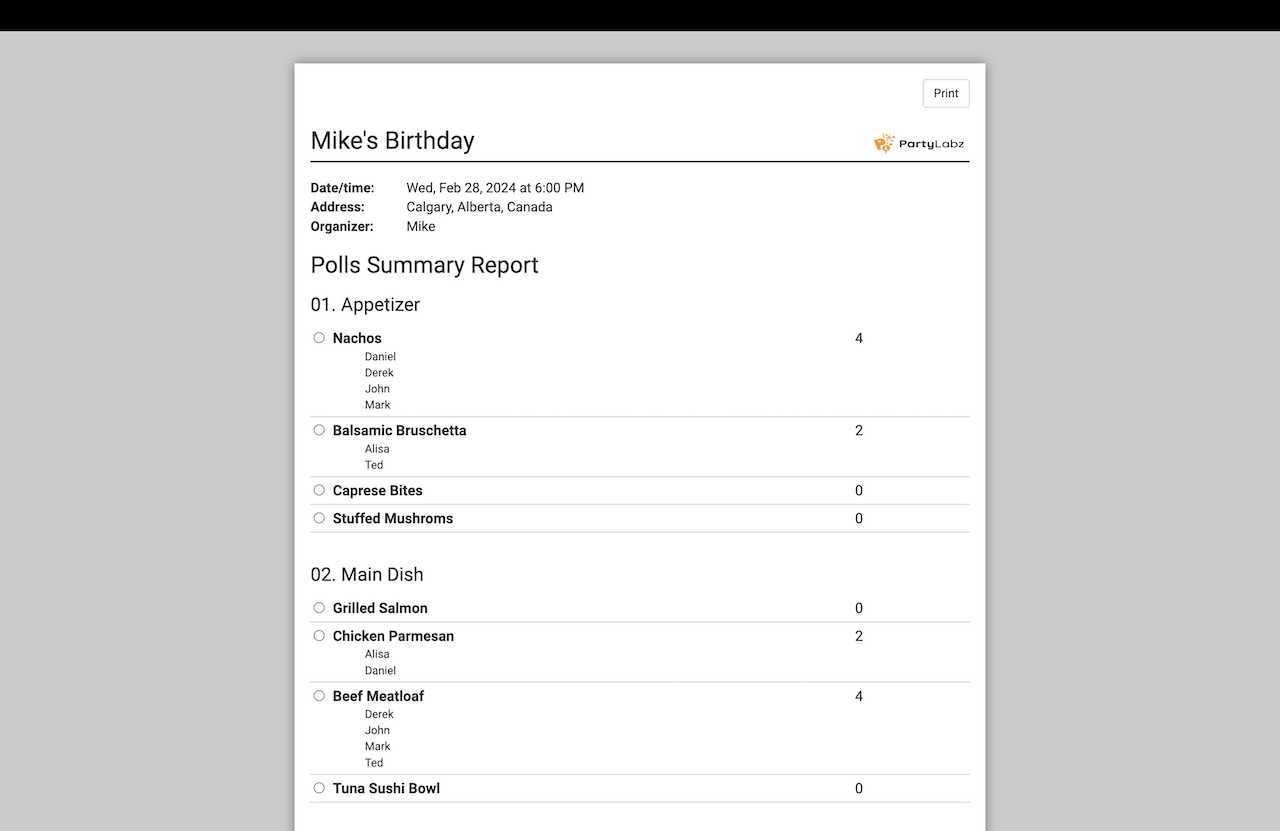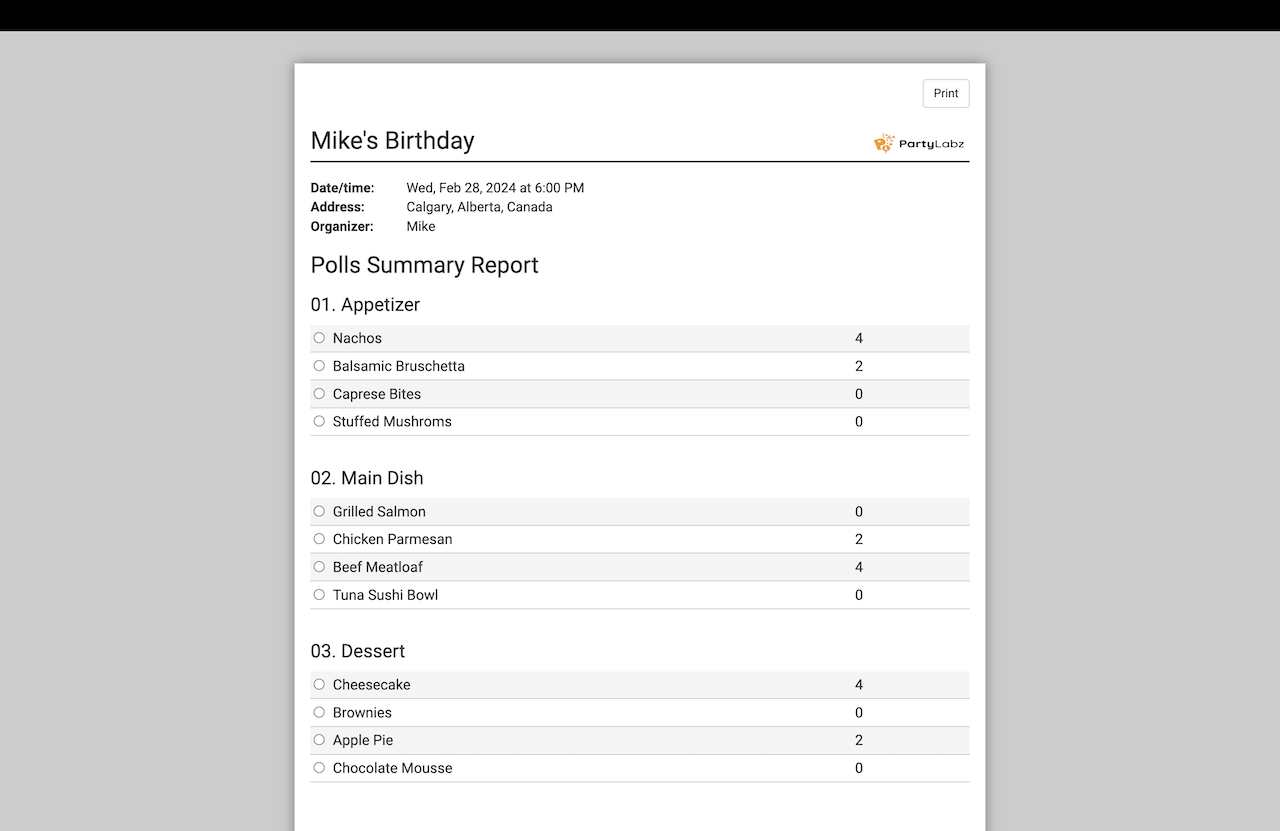When planning an event, you often need to gather opinions, meal preferences, or votes for things like the best costume at your party. PartyLabz offers a "Polls" feature that makes it easy to create interactive online polls for your guests, saving you time and effort. Here are some examples of how you can use our online poll maker for your next event:
- Determine food preferences or menu options
- Activities voting
- Choose a movie to watch
- Select a music playlist
- Pick the best costume at the event
- Gauge guests' interests on various topics
With PartyLabz, collecting feedback and making decisions for your event becomes simple and efficient.
Example
Here is an example event that uses the "Polls" feature. When you open the example go to the "Polls" tab to see example questions.
How to create an online poll
Assuming you've already set up your event website as described here and adjusted it according to your needs, this section provides guidelines on using the online poll maker.
An online poll can be added as a tab on your event website. You can create multiple polls, each on its own separate tab.
To add a "Polls" tab to your event website:
- Navigate to your event "Dashboard" page, locate and click the "Edit Event Website" button.
- From there, click the "Add Tab" button next to the Description tab.
- Choose the "Polls" function and provide a name for the tab, select an icon, and set viewing permissions and other preferences.
- Once all settings are configured, click "Save" to create the tab.
After creation, you can click the "Add" button on the tab's toolbar to begin adding poll questions.
The "Polls" tab offers various configuration options:
- Visibility: Control who can see the tab.
-
Item Viewing: Choose how results are displayed:
- Only host and co-hosts can see all answers.
- Everyone can see all answers.
- Only invited or registered guests can see all answers.
- Invited or registered guests can only see their own answers.
- Items Editing Permissions: Decide who can add questions (host/co-hosts or recognized guests).
- Function mode: Enable or disable answering, with an optional cutoff date.
- Guest Print Mode: Determine who can print the polls (Host & co-hosts / Guests / All).
Host & Co-hosts vs Guests Permissions:
| Feature | Host & Co-hosts | Guests |
|---|---|---|
| Poll Creation and Modification | Can create and modify unlimited poll questions and answers | Can only respond to or edit their own questions, if permitted by the host. |
| Report Access | Can view and print reports and download data | Can print reports if permitted by the host |
| View | Have extra management options (buttons) |
You can automatically redirect guests to your Polls tab after they RSVP by following these steps:
- Go to the "RSVP Settings" page.
- Select the desired tab from the dropdown menu labeled "Tab to open after guests RSVP the first time."
- Click the "Save" button to apply the changes.
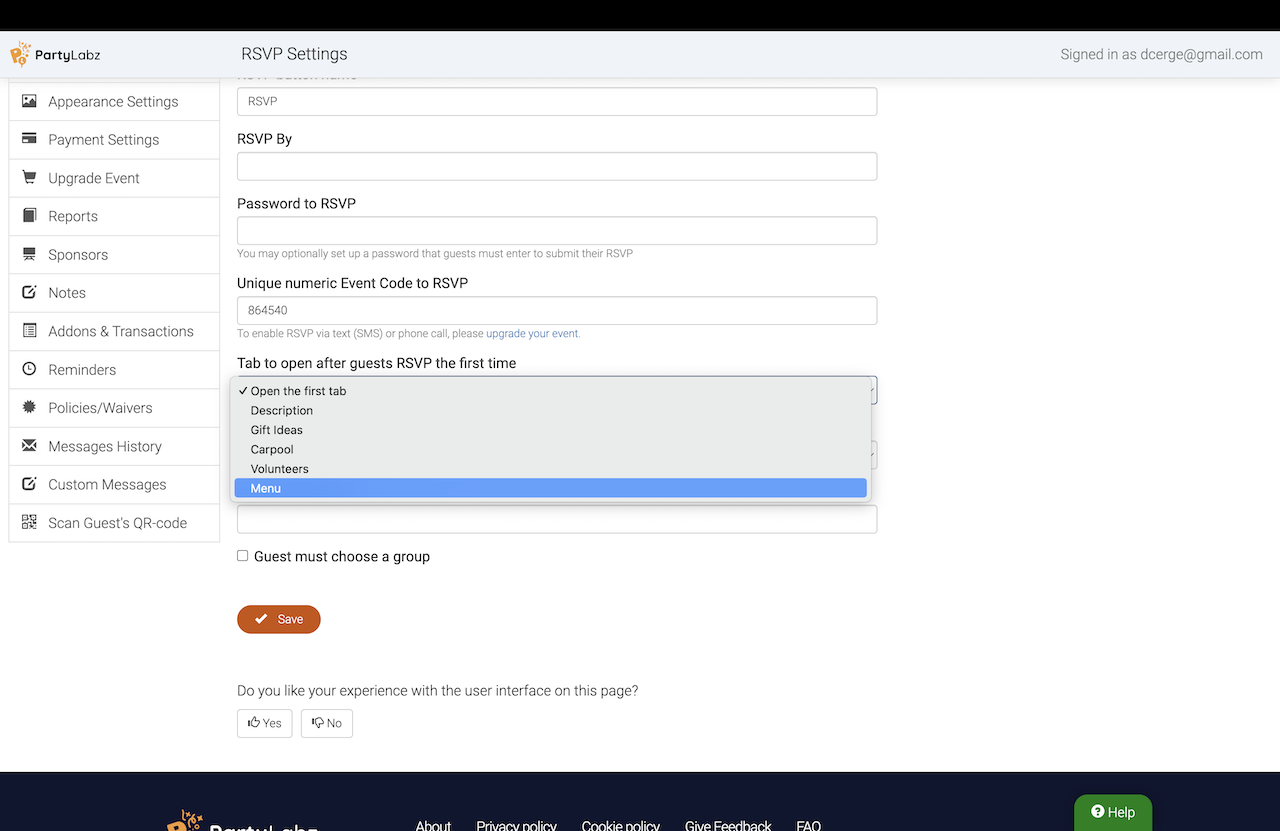
Keep in mind, only one page can be set for redirection after the initial RSVP. If you have multiple poll pages, inform guests to visit these polls on your event's main page or the RSVP page.
To update the RSVP page message:
- Go to the "Custom Messages" page.
- Scroll down to "Message on the RSVP page."
- Click "Edit" and enter a message asking guests to review and answer all polls and other pages.
Adding poll questions
When adding questions to your online poll, you can specify:
- Question
- Description
- Predefined Answers
-
Question Settings (Yes or No):
- Allow guests to answer the question
- Allow guests to select multiple answers
- Allow guests to add their own answers
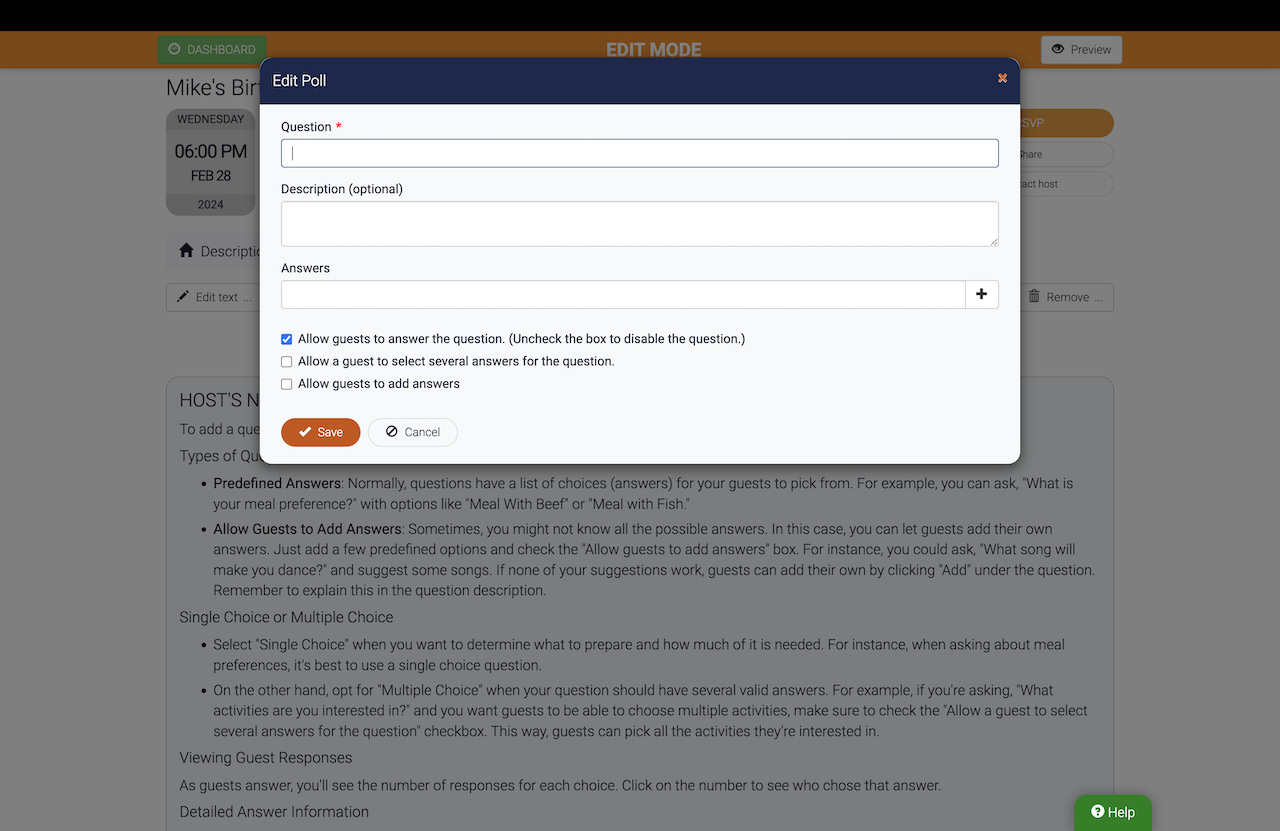
Take your polls to the next level by using our AI Assistant. This feature will give you poll ideas and even create poll questions for you quickly. Just click the "Ask AI" button and provide some details on what you need. You can even ask to modify questions (this feature works if you have no answers from guests yet). This makes it super easy to create engaging and fun poll-questions for your event.
Adding polls to your event website on PartyLabz helps keep your guests involved and lets you gather valuable feedback. Start using the polls feature now and make your event even more interactive and fun!
How to answer poll questions
Only invited or registered guests can answer questions on the Polls tab. These guests are recognized via a personal link, which they receive from the email invitation sent by PartyLabz or by RSVPing to your event.
If guests need to access their personal link again, they can find it in the RSVP confirmation email or the initial invitation email/text sent by PartyLabz. Alternatively, they can visit the event website, click "I have already RSVP'd", and enter their email address. The system will then resend the personal link to the email address if it exists in your event guest list.
Here's how the "Polls" tab works for your guests:
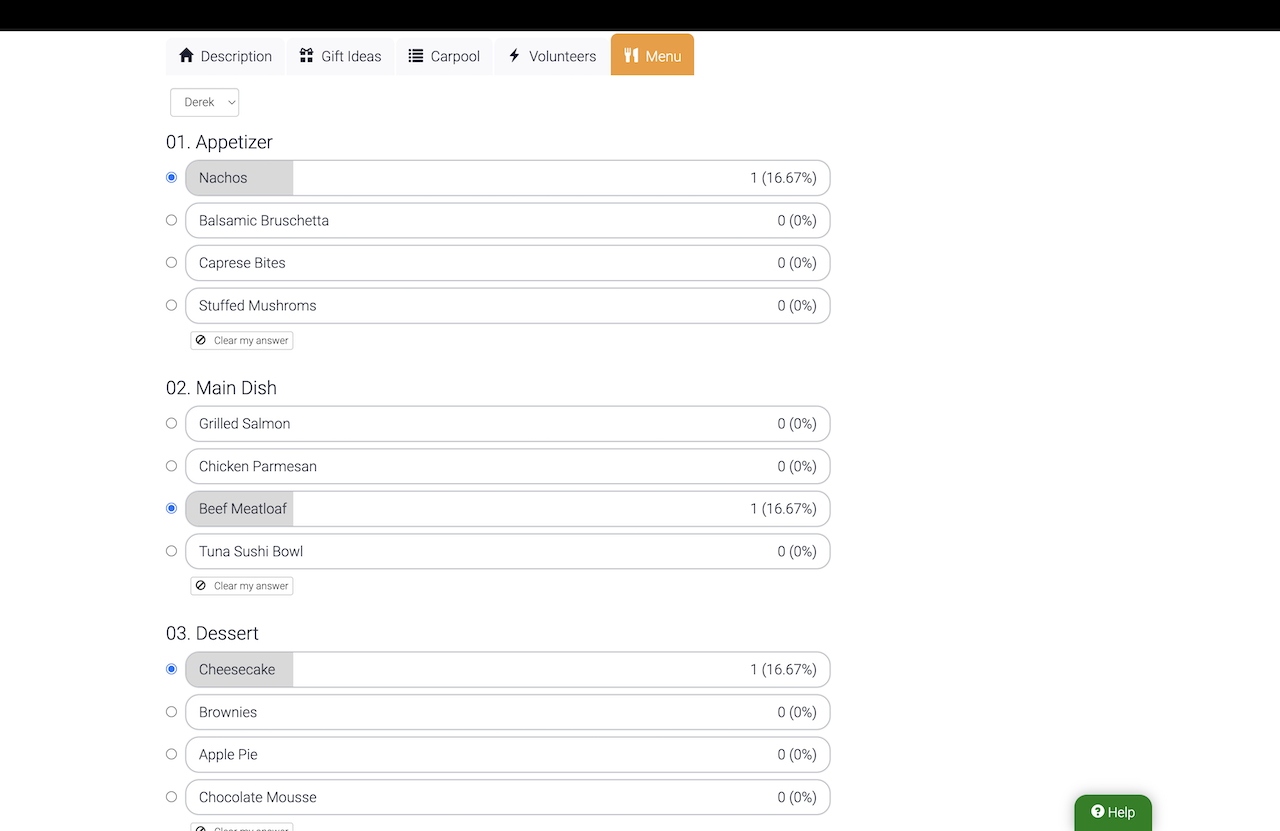
Here, guests can:
- Choose which questions to answer.
- Respond by clicking a radio button or checkbox next to an answer.
- Add their own answers by clicking the "Add" button, if allowed.
- Remove an answer by clicking the "Clear My Answer" button under each question.
How to see who has answered the poll
At any time, hosts, co-hosts, and guests can click the number next to an answer to see who responded.
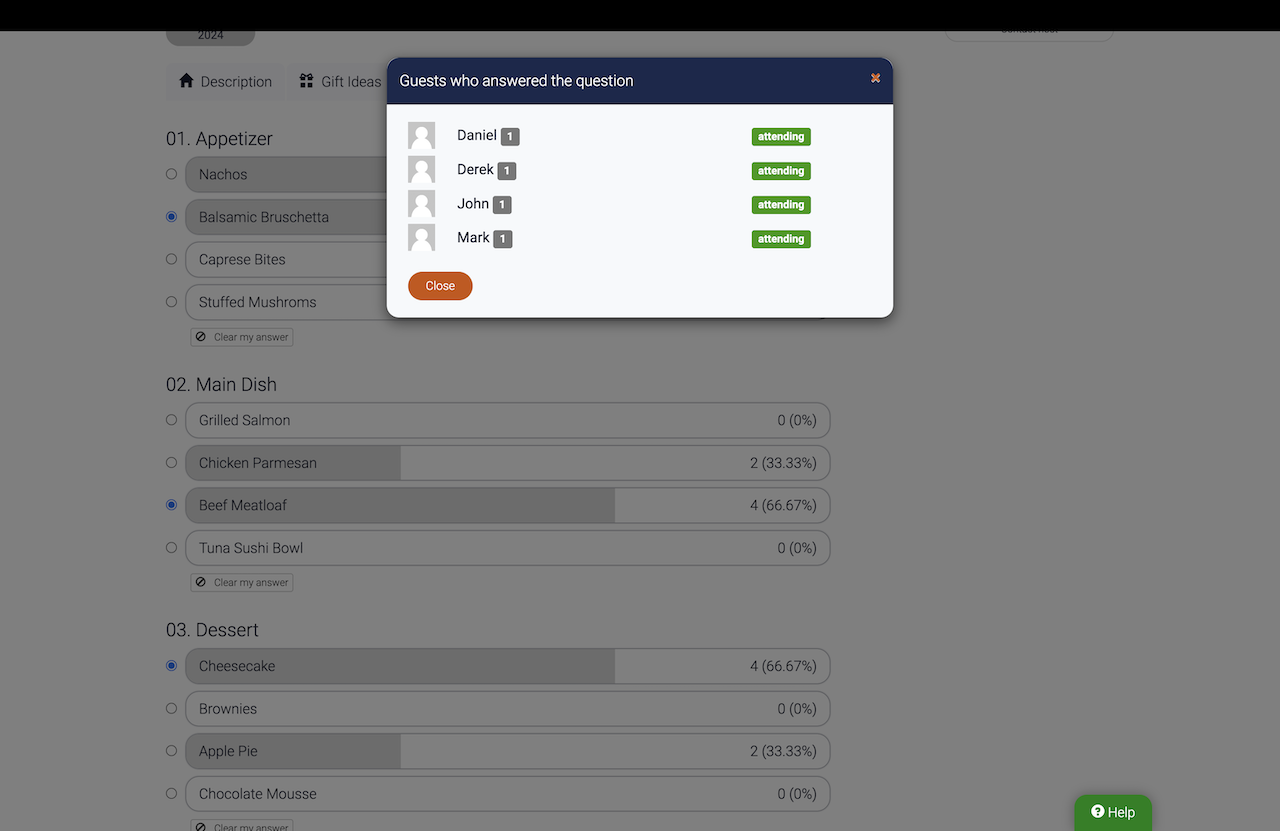
Hosts and co-hosts can easily view and print summary reports for the polls. Follow these steps:
- Go to the "Dashboard" page.
- Click "Edit Event Website" and navigate to the "Polls" tab.
-
Click the "Print" dropdown button to reveal two options:
- Print Summary: Lists questions with answers and the total number of guests who selected each one.
- Print Details: Lists questions with answers, including the total number of selections and the names of guests who chose each one.
When you select an option, a new browser window or tab opens with the report, ready for printing.
Users can also download a detailed report into a CSV file for further analysis in a spreadsheet application.
Alternatively, the host and co-hosts can view reports on the "Reports" page. To access it, follow these steps:
- Go to the "Dashboard" page.
- Click "Reports" menu item.
- Click the dropdown "Select a report" and select a report under the "Polls" category.
The "Polls" functionality proves to be a valuable tool, simplifying the preparation for your event in numerous ways.
Do you find content on this page helpful?