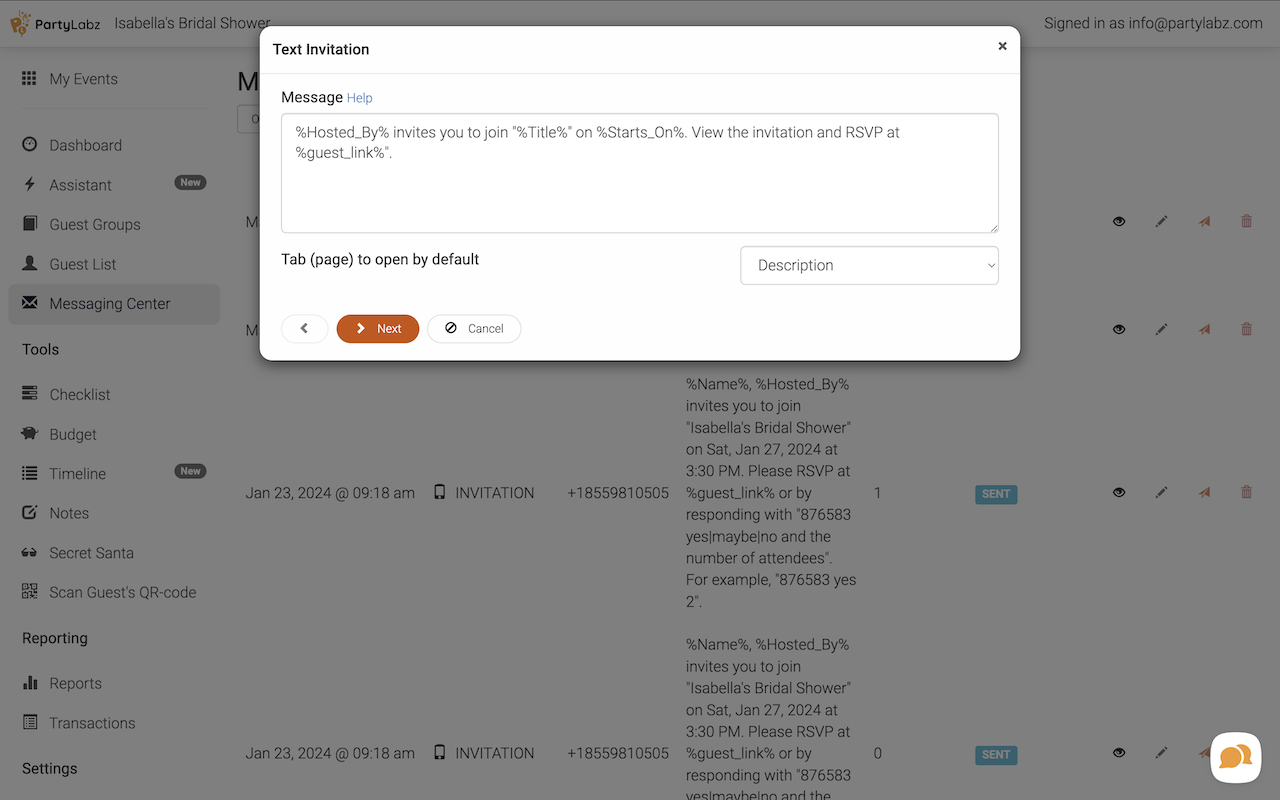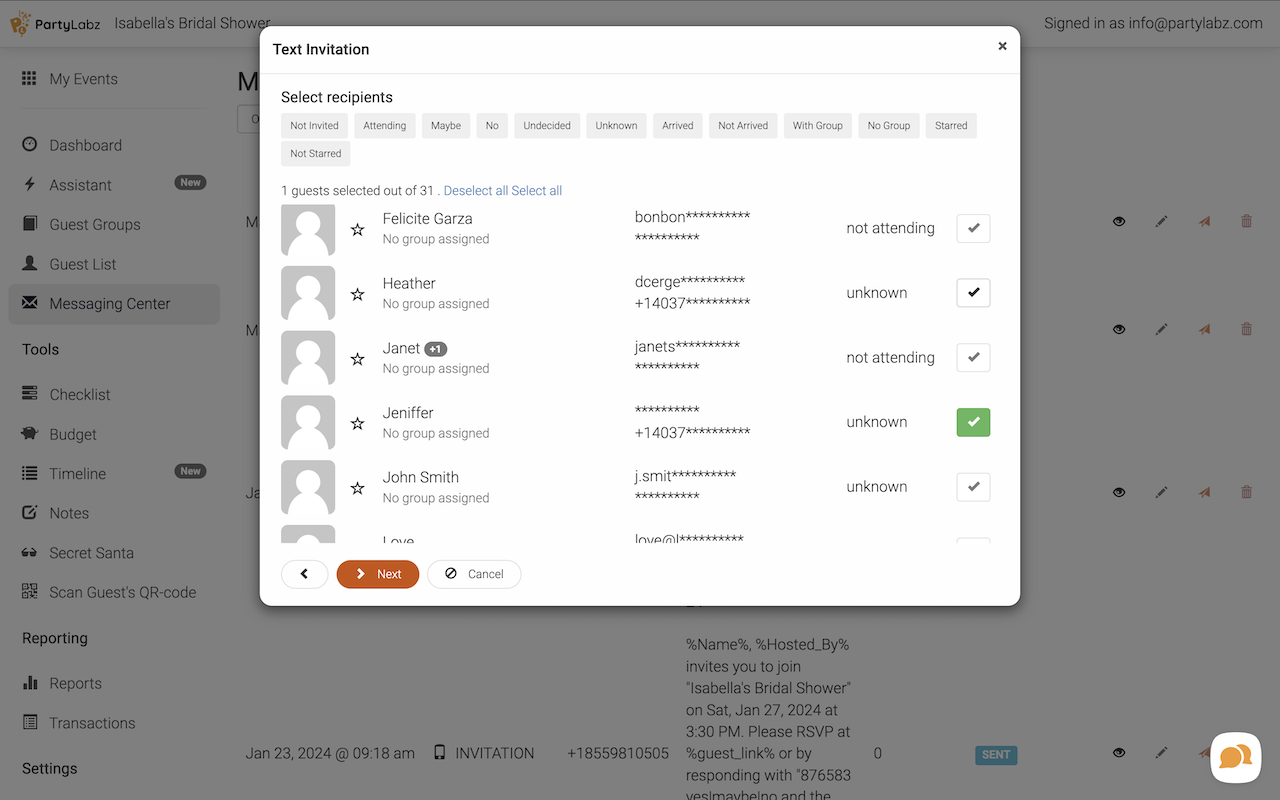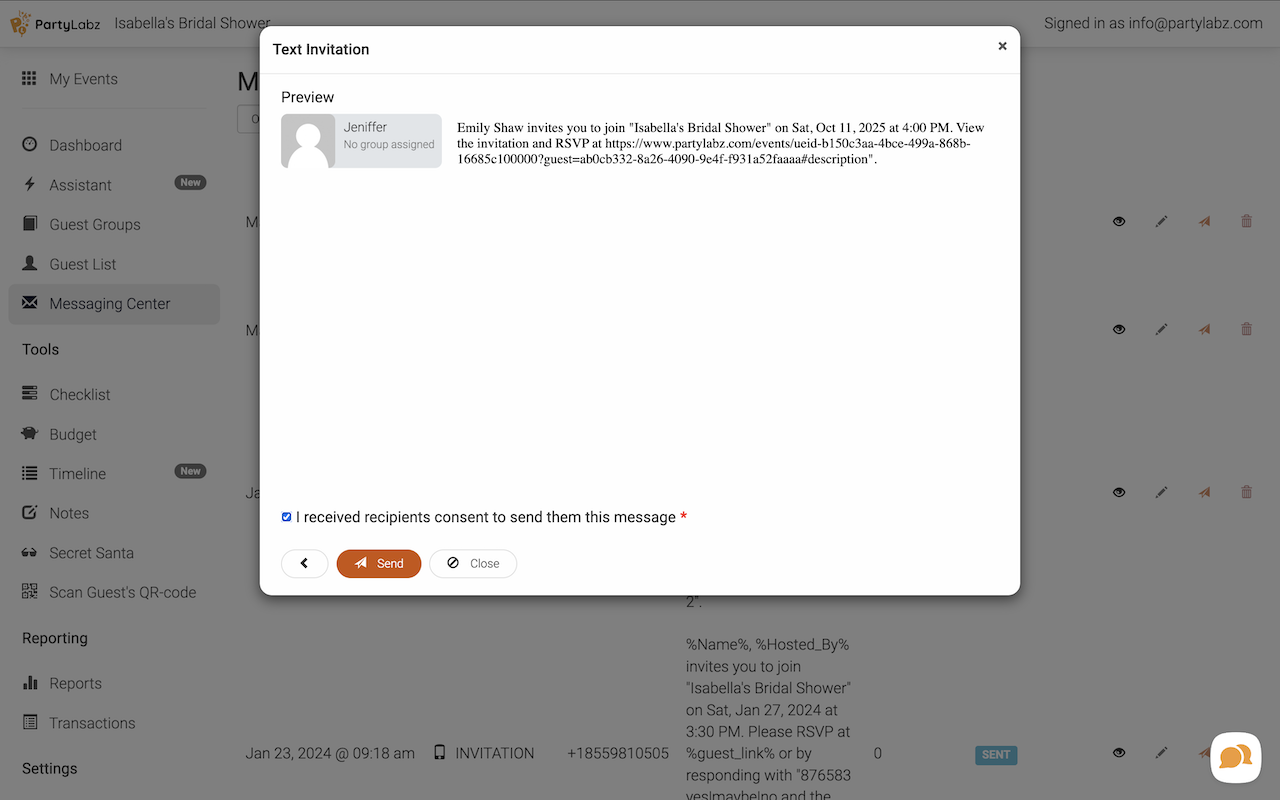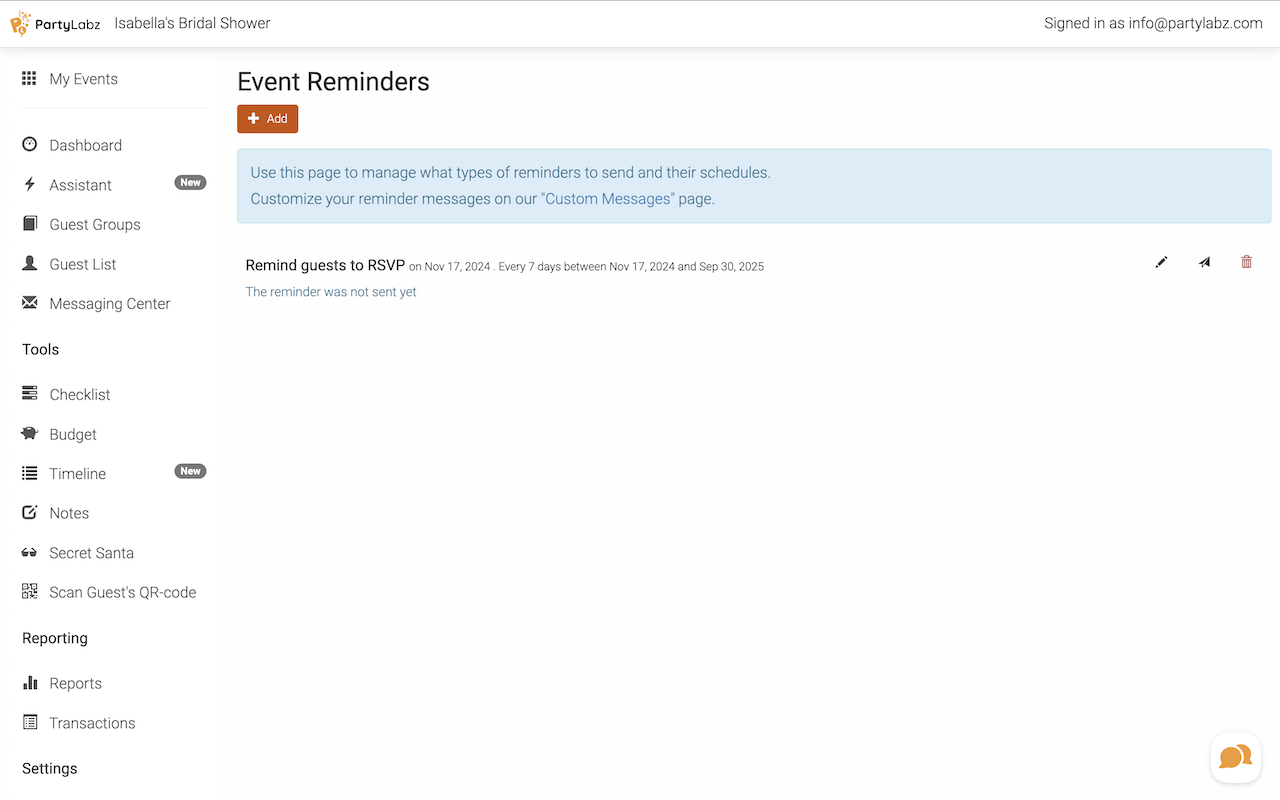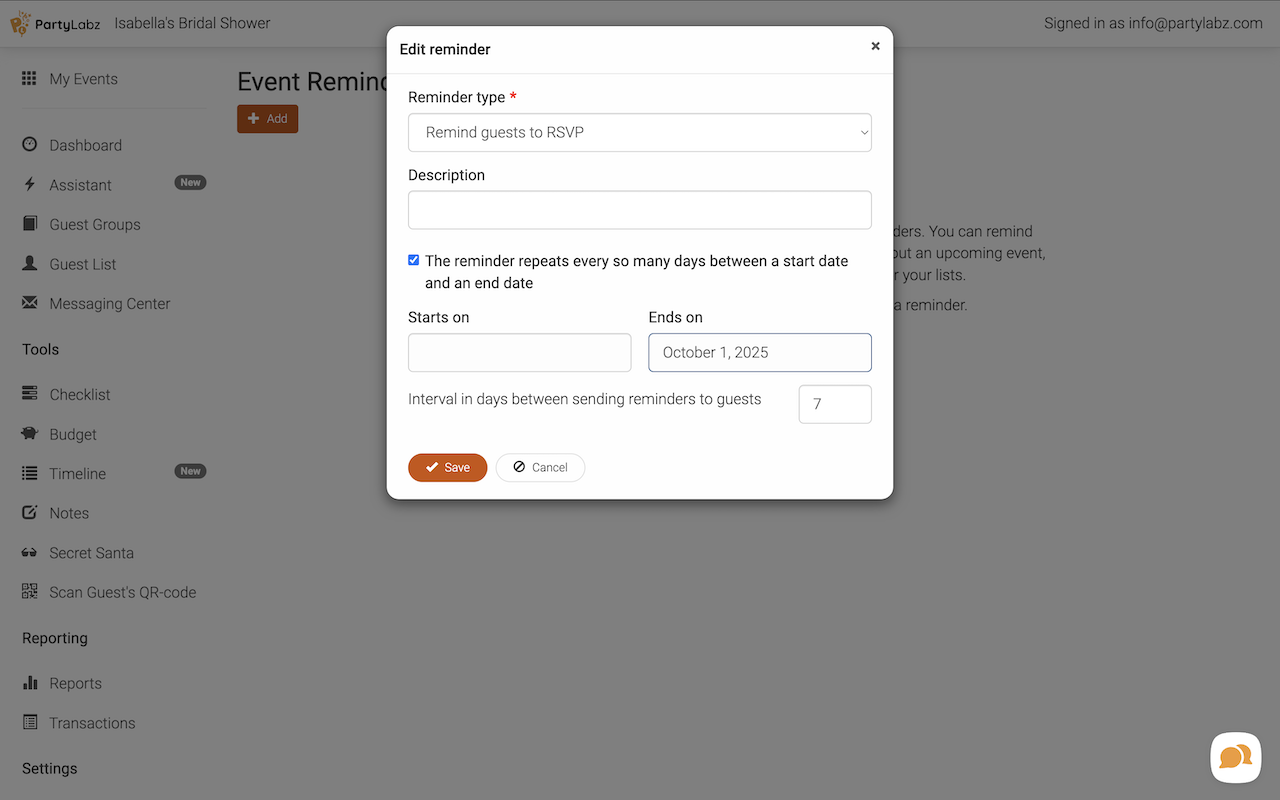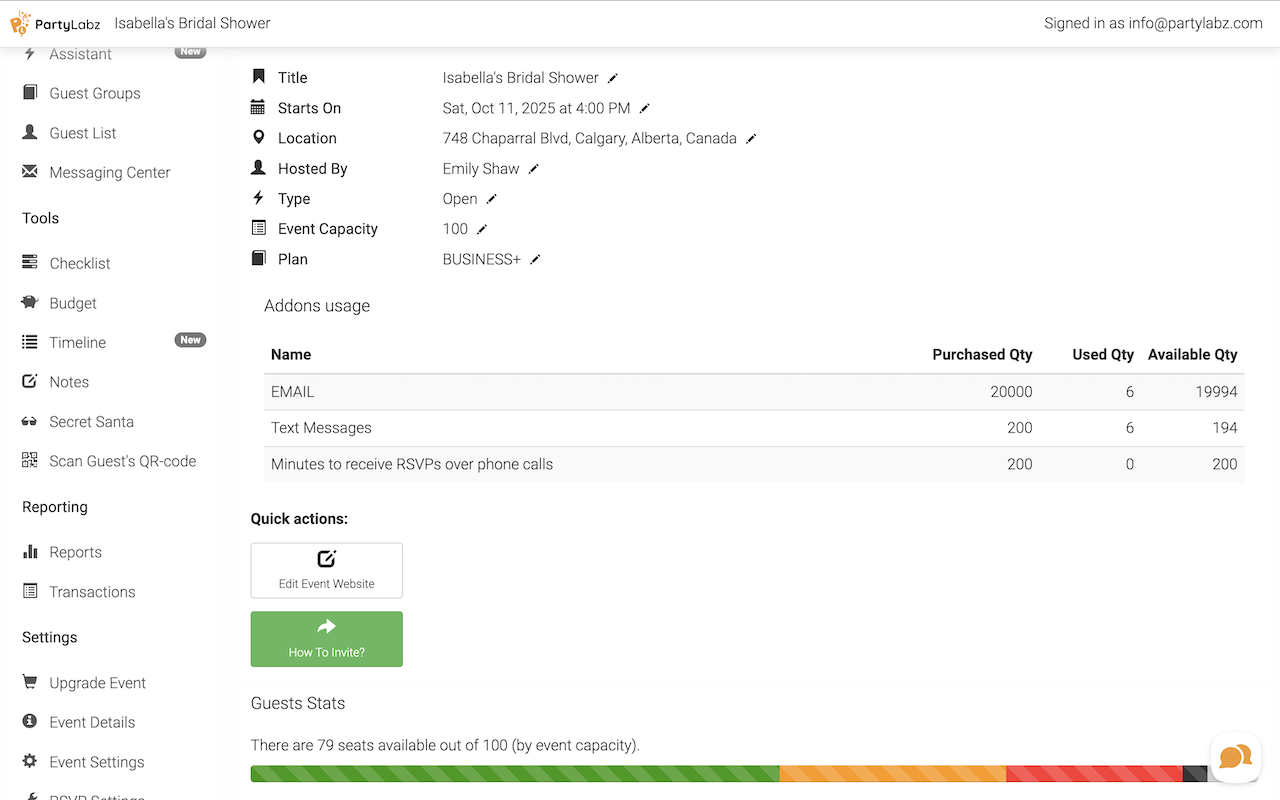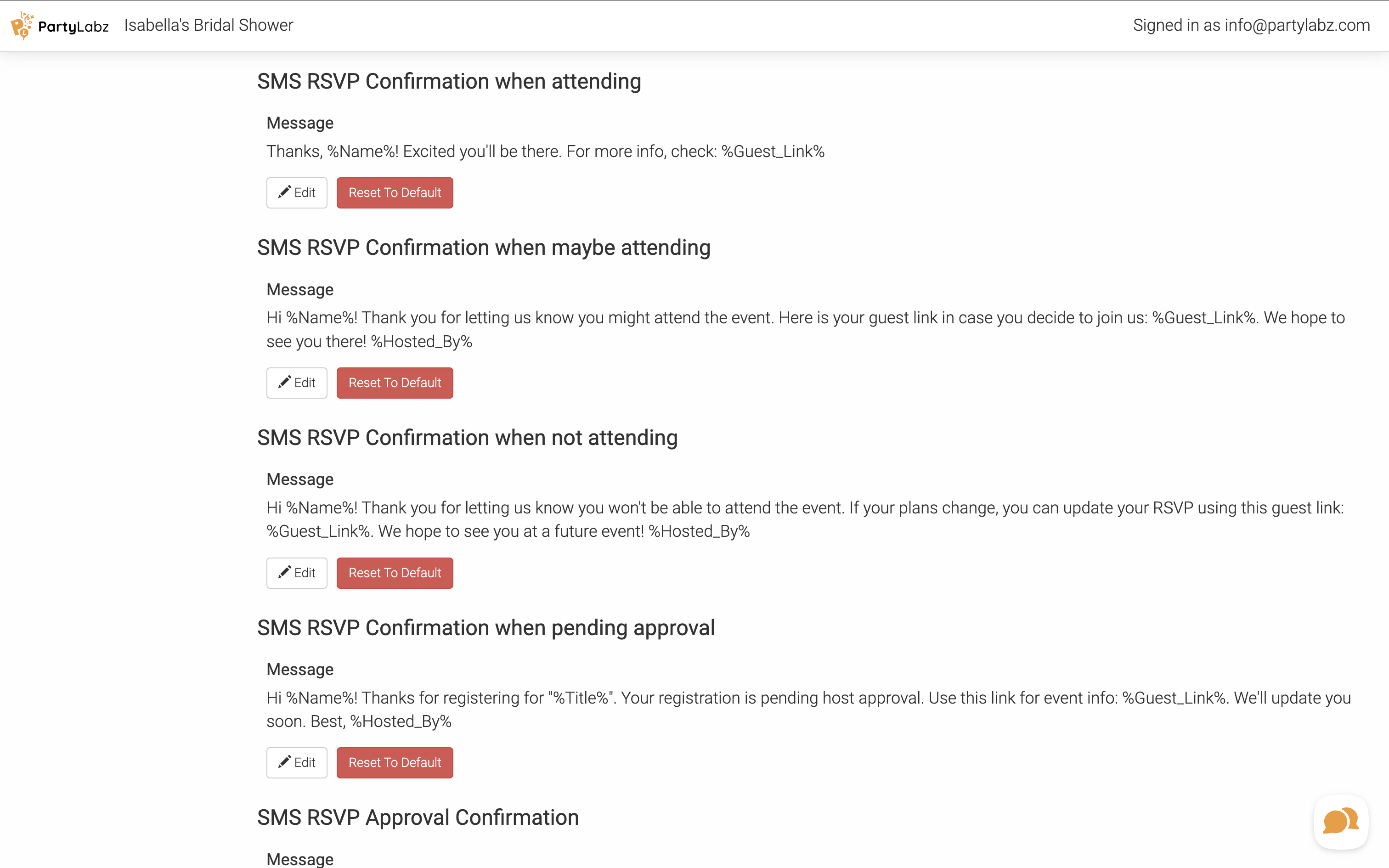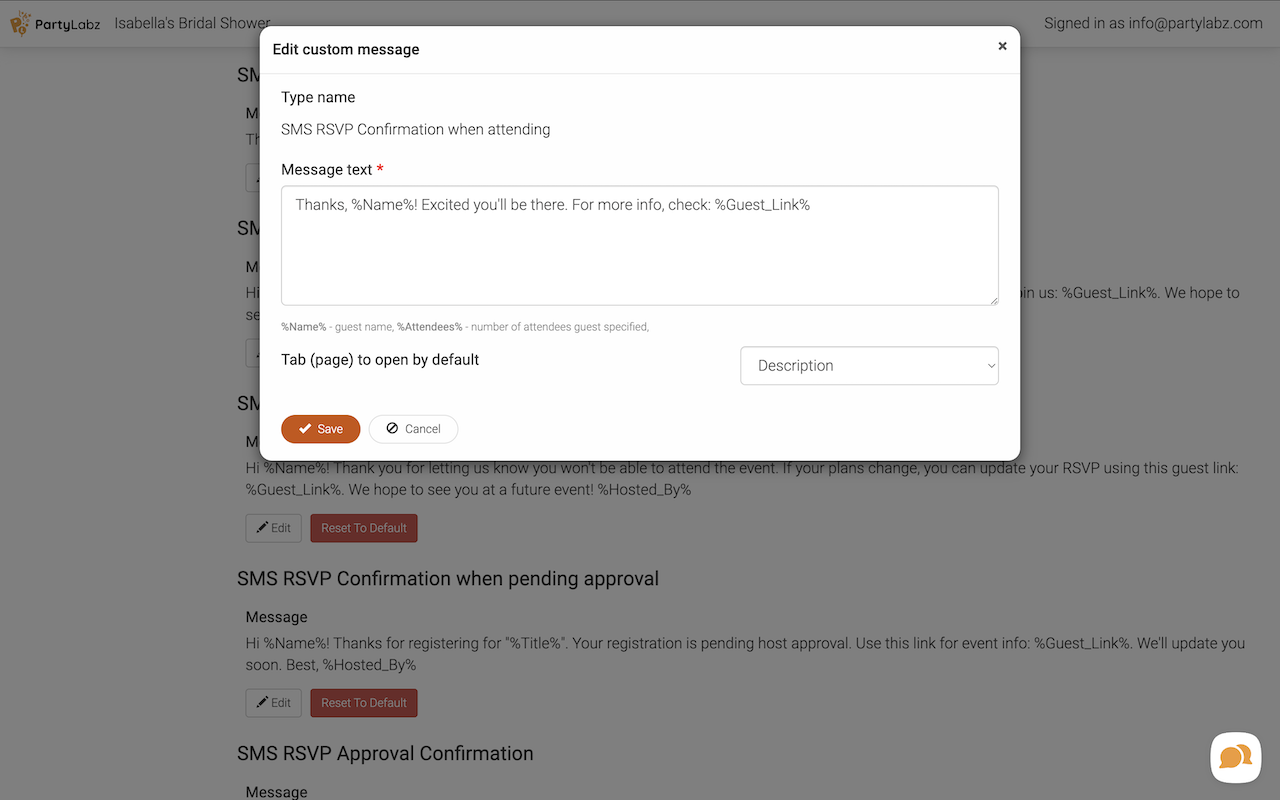Planning a birthday party or any special event? PartyLabz's text invites are perfect for today's fast-paced world. When you send a text invitation, your guests receive a friendly invitation message and a link to RSVP.
Here's how it looks:
"Emily Shaw invites you to join "Isabella's Bridal Shower" on July 1st at 2 PM. View the invitation and RSVP at [personal link]."
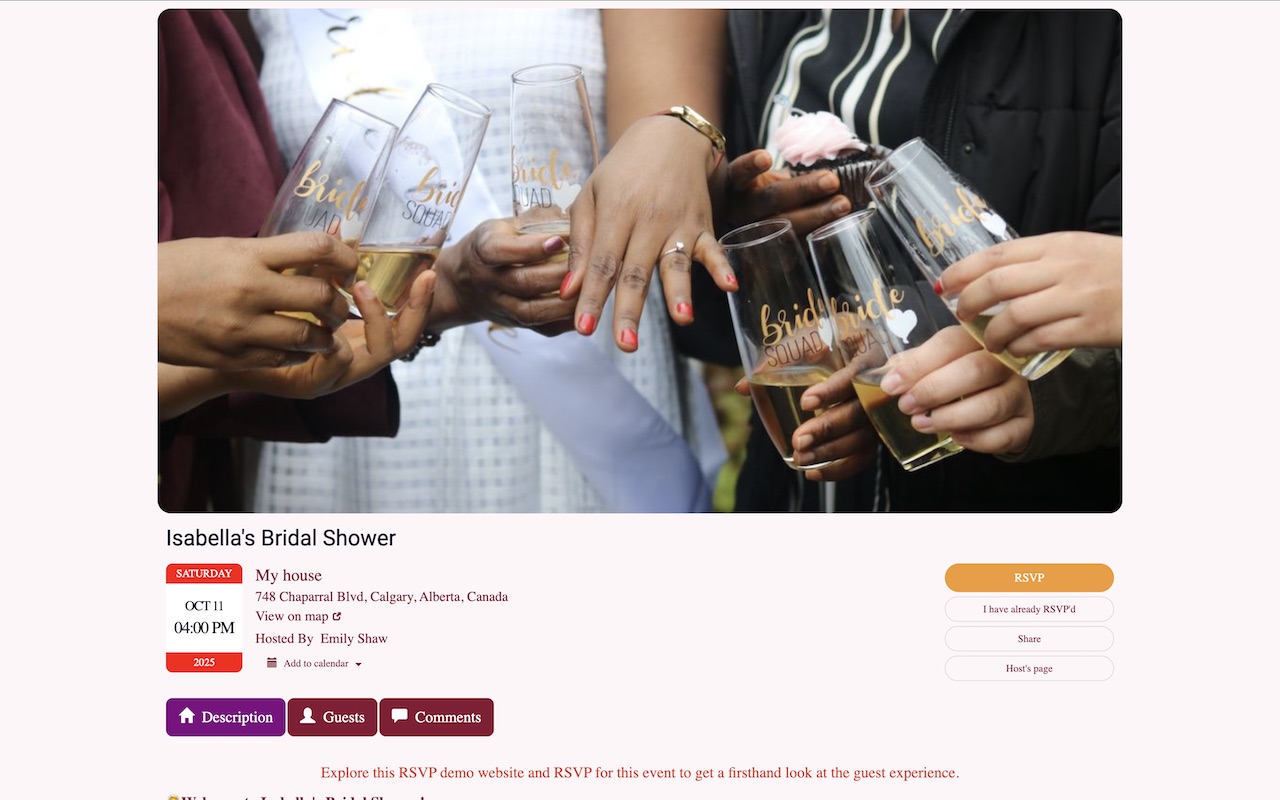
When guest click on the link a broswer with your event website opens
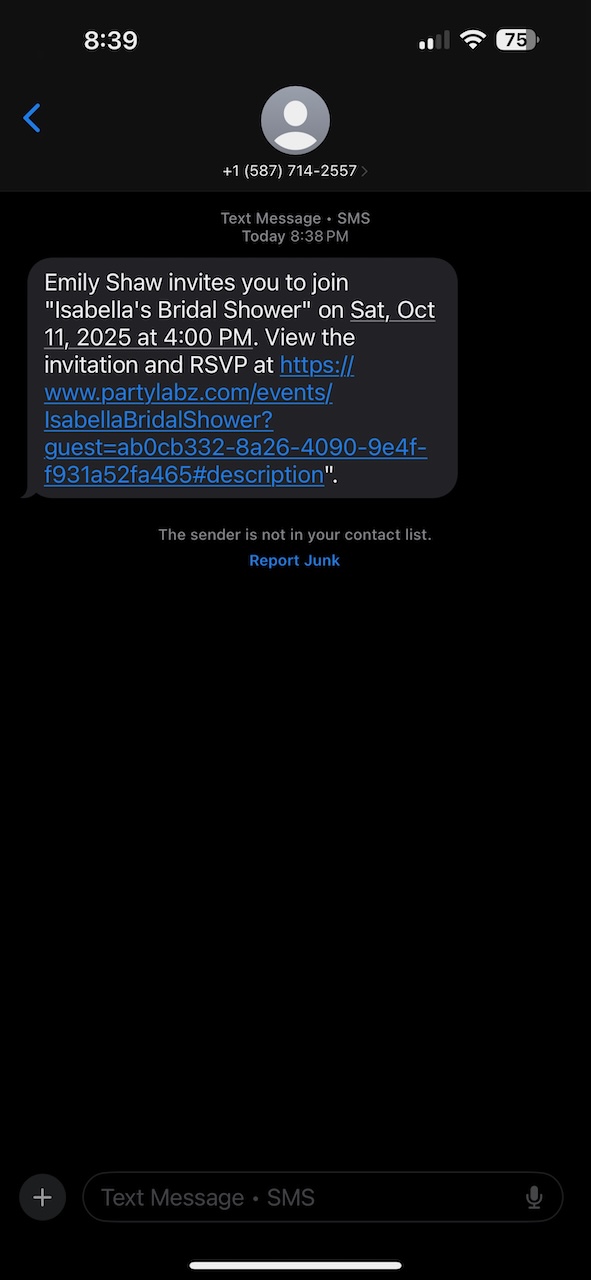
Your guests will receive text messages from one of our dedicated numbers based on their location:
- United States: +1 346 215 1825
- Canada: +1 587 714 2557
- United Kingdom: +44 740 108 5515
- Australia: +61 483 955 395
You might want to let your guests know to expect messages from these numbers to ensure they don't miss any important communications. For detailed instructions on how to RSVP, you can direct your guests to our guide at How To RSVP
Getting Started with Text Message Invitations
Creating and sending text invitations is a breeze. Start by visiting the Create Event page, where you'll enter your event name, host name, and email address. Follow the wizard steps to build your event website - add details like date and time, write a description, and choose or upload an event image or video to make your invitation stand out.
Once your event website is ready, head to the Guest List page where you can add your guests. Add them one by one, copy-paste multiple names and phone numbers in CSV format, import from your address book in Google Contacts, or bring them in from your previous events.
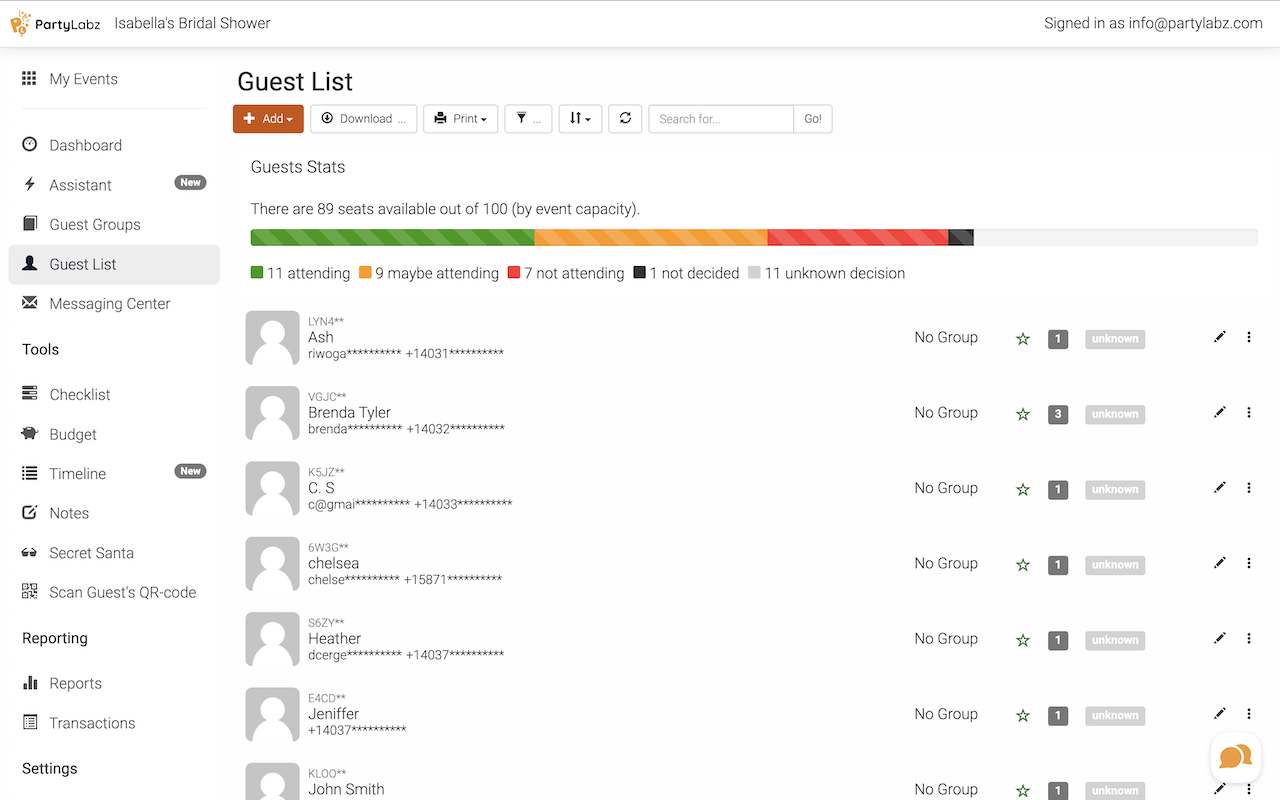
Remember to use international phone number format - for instance, a Calgary number (403) 123-4567 should be entered as +14031234567.
Sending Text Invites
Once your guest list is ready, visit the Messaging Center and click "Invite", select "via text message" and follow wizard's steps.
Each free event you create includes up to 10 text invitations free. Need to invite more people? You can upgrade your plan which includes different numbers of text messages based on the plan level, or purchase text message add-ons (check out our pricing at Pricing Page). Each add-on includes 100 messages, and you can buy as many as you need - for example, if you need to send 500 messages, you'll need five add-ons.
Important: If you have fewer available messages than the number of recipients, no text messages will be sent. Make sure to check your message balance and purchase additional add-ons if needed before sending invitations.
Want to send invites in smaller groups? No problem! Add your first batch of guests, send invitations, then add more later. Just remember to select "Not Invited" when sending to make sure you only reach your new additions.
RSVP Card Options
Your guests can respond in two ways: by replying directly to the text message (perfect for simple yes/no RSVPs), or by clicking the link to visit your event website. If you're planning an event with tickets, custom questions, or interactive features like polls, or signup listyour guests will need to RSVP online.
Keep in mind that the event website preview may or may not be shown on recipient's smartphone, depending on settings or the type of phone they have.
This is how it looks when the guest responds to the text message to RSVP:
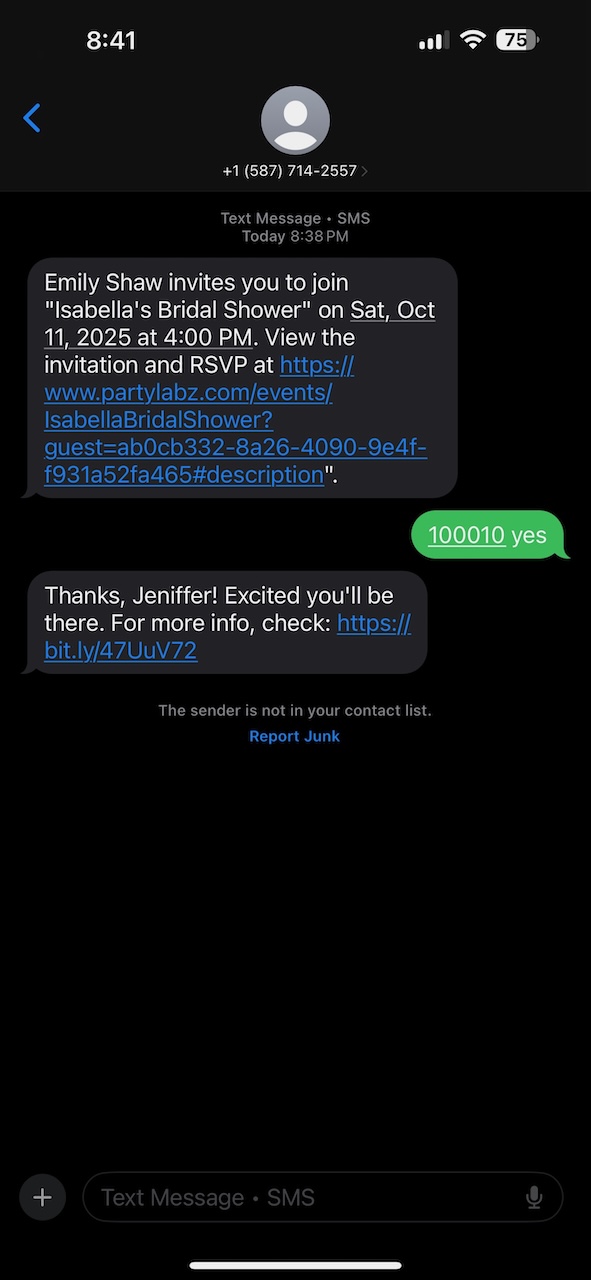
Making Your Invitation Design Personal
Premium plans (PRO and above) allow you to customize your invitation message - just remember to keep the %guest_link% in your text! While it's best to avoid adding other URLs (as they require manual review which might take 1-2 days), you can make your message warm and welcoming using these special variables:
- %Name%: Guest name
- %Guest_Email%: Guest email
- %Guest_Phone%: Guest phone
- %Guest_Code%: Guest code (used in QR-code)
- %Guest_Group%: Guest group
- %Guest_Address%: Guest address
- %Guest_Company%: Guest company
- %Guest_Job_Title%: Guest job title
- %Guest_Link%: Replaced by a personalized RSVP link with a guest's unique ID.
- %QR_Code%: Replaced by QR-code URL. Use this variable as an image source
Event Details:
- %Title%: Replaced by your event title.
- %Starts_On%: Replaced by your event date and time.
- %Starts_On_Date%: Replaced by your event date.
- %Starts_On_Time%: Replaced by your event time.
- %Ends_On%: Replaced by event end date and time.
- %Ends_On_Date%: Replaced by event end date.
- %Ends_On_Time%: Replaced by event end time.
- %Host_Name%: Replaced by the name of the event host.
- %Address%: Replaced by the full address of your event.
- %Place_Name%: Replaced by the venue name.
- %Link_To_Map%: Replaced by the link to the map.
- %Place_Website%: Replaced by the venue website.
- %RSVP_By%: Replaced by the date by which guests must RSVP.
- %Event_Public_URL%: Replaced by your event website's public URL.
Automatic Reminders
PartyLabz keeps your event on track with automatic text reminders sent to invited guests every 7 days. To customize the reminder schedule, go to the Reminders page and look for the "Reminder to RSVP" section. Click "Edit" to adjust the timing to your preference.
Want to personalize the reminder message? Head to the Custom Messages page, find the "SMS reminder to RSVP" block, and click "Edit" to modify the text. Remember that each reminder sent counts as one text message from your available total.
Staying Organized
Keep track of everything right from your dashboard. Check your remaining messages under "view addons & usage," and monitor delivery status by clicking the eye icon next to sent invitations. Track RSVPs on your Dashboard (last 20) or get a complete overview on the Guest List page.
Customizing RSVP Auto-Responses
For PRO plan users and above, PartyLabz offers the ability to personalize the automatic responses guests receive when they RSVP via text message. This feature helps you maintain consistent communication and add a personal touch to your event management.
To customize these auto-responses:
- Navigate to the "Custom Messages" page
- Look for messages starting with "SMS RSVP Confirmation..."
-
Click "Edit" next to each message type:
- SMS RSVP Confirmation when attending
- SMS RSVP Confirmation when maybe attending
- SMS RSVP Confirmation when not attending
You can customize each message to include specific information about your event. For example, if someone confirms attendance, you might want to include parking details or what to bring. For those who can't make it, you could include a nice message about missing them and hoping to see them next time.
Remember: Always include the %Guest_Link% variable in your custom messages. This variable will be automatically replaced with the guest's personal link to your event website, ensuring they can always access the event details and update their RSVP if needed.
Available in the United States, Canada, United Kingdom, and Australia, sending text message invitations through PartyLabz makes event planning easier than ever. Looking for the best value? Our yearly subscriptions offer great discounts on all features!
Key Takeaways About Text Invitations
- Available in USA, Canada, UK, and Australia only
- Each free event includes 10 text invitations
- Perfect for both simple RSVPs via text reply and comprehensive online responses
- Phone numbers must be in international format (e.g., +14031234567)
- Plans PRO and above allow message customization (must include %guest_link%)
- Adding URLs to messages requires manual review and may delay sending by 1-2 days
- Automatic reminders available and customizable
- Additional messages available through plan upgrades or 100-message add-ons
- Track RSVPs on your Dashboard (last 20) or the Guest List page
- Customize RSVP auto-responses with PRO plan and above
Start Making Memorable Events Today!
Ready to revolutionize how you invite guests to your events? Whether you're planning a birthday party, corporate gathering, or any special occasion, our text invitations make it incredibly easy to reach your guests and manage responses. Join thousands of successful event organizers who've made their events unforgettable with PartyLabz!
Enhance Your Event with Additional Features
Text invitations work seamlessly with PartyLabz's other powerful event planning tools. Make your event even more special by combining text invites with features like online RSVPs, guest polls, potluck signups, and more. Each feature is designed to work together, giving you and your guests a smooth experience from invitation to event day.
Guest List
Manage your guest list. Import, add, and edit attendees with ease. Sort, filter, and group guests as needed, and even showcase them on your event website. Download your guest list to a CSV file for easy sharing and offline access.Guest Groups
Group guests by tables, teams, etc. Assign your guests to groups manually, automatically or allow guests to choose a group during the RSVP process.Team new
Share event planning responsibilities with co-hosts who can manage guests, send invitations, edit content, and track tasks for conferences, trade shows, and corporate events.Online Invitations
PartyLabz makes inviting guests to your events easy with its online invitations. Customize and track RSVPs, and enjoy seamless integration with your event website, ensuring a personalized and hassle-free experience for both hosts and guests.Text Invitations
PartyLabz makes it easy for hosts to invite guests to their events with its text invitations feature. You can customize both the invitation message and the RSVP confirmation.Custom RSVP questions
Ask your guests your own questions during RSVP process. You can collects texts, numbers, dates, single choice or multiple choice answers, and much more.Signup List
With our built-in Signup list functionality you can easily manage gift registries, carpooling, potluck lists, volunteer signups, and more — all in one place.Polls
Use our built-in Polls functionality to gather guest preferences on meals, music, event dates, venues, and more with ease.Event Planning Checklist
Keep your event planning on track with PartyLabz's smart checklist. Create tasks manually or let AI help, organize them your way, and watch your progress grow as you check items off your list.Event Budget Planner
Take control of your event budget with our planning tool that helps track expenses, payments, and vendor details. Use AI-powered templates to get started quickly and monitor costs in real-time through an intuitive dashboard.Photo Gallery
Enhance your event experience by uploading and sharing images. Guests can contribute their photos before, during, and after the event for lasting memories.Comments
Use our Comments feature as a guest book or to give your guests a space to discuss your eventFiles
Keep your event documents organized with our Files feature. Share important information with guests and securely store vendor contracts and invoices in a private area accessible only to hosts and co-hosts.Notes
Use our built-in notes to keep your thoughts and ideas in a single placeTally Counter new
Create digital counters for your event to track attendance, resources, and activities.Templates new
Save time creating events with PartyLabz Templates. Use ready-made templates or create your own to quickly set up event websites with pre-configured pages, forms, and checklists. Perfect for recurring events and series.Timeline new
Use the Timeline feature to create a detailed schedule of your event's activities, specifying when each task happens and who is responsible for it, which helps ensure smooth coordination throughout your event.Schedule
Keep your event running smoothly with an easy-to-use schedule feature. Add and organize activities by day and time, letting your guests know exactly what's happening and when.Reminders
Automatically send RSVP reminders to guests and upcoming event notifications to attendees via email. Customize schedules and add a personal touch with your own engaging copy.Printing
Print everything you need for your events - guest lists, name badges on Avery templates, place cards, budget reports, poll results, signup sheets, and checklists.Event Display new
Show event info on any screen! No HDMI needed. Schedules, polls, videos & more. Easy setup, professional results.Marketing Channels new
Track which promotional efforts drive event attendance with unique tracking links and QR codes for each marketing source. Compare channel performance to optimize your event promotion strategy and boost conversions.Event Passes new
Event Passes allow you to create exclusive benefits for your loyal attendees. Easily manage special pricing, access privileges, and discounts for your events while supporting both new passes and importing from existing membership systems.Donations new
PartyLabz Donations lets orgs collect contributions through their public profile. Easily raise funds for various causes and accept donations from non-profits, community groups, and individuals.Discount Codes new
Create and manage promotional discount codes for your event tickets. Track usage, set limits, and offer special pricing to drive ticket sales through targeted marketing campaigns.Embedding
Let you embed your event or a list of events to your websiteDo you find content on this page helpful?